Atualizado em December 2024: Pare de receber mensagens de erro que tornam seu sistema mais lento, utilizando nossa ferramenta de otimização. Faça o download agora neste link aqui.
- Faça o download e instale a ferramenta de reparo aqui..
- Deixe o software escanear seu computador.
- A ferramenta irá então reparar seu computador.
A Microsoft sempre se esforça para oferecer novos recursos que ajudem seus usuários a criar apresentações mais impactantes via
PowerPoint
. Duas novas e incríveis capacidades foram adicionadas a esta aplicação,
- Designer
- Morph
O primeiro permite que você adicione designs ao seu slide, enquanto o segundo permite que você crie transições de slides fluido-como em vídeo. Então, vamos ver como usar
Morph transition
no PowerPoint 2016.
Tabela de Conteúdos
Recurso de Transição do Morph no PowerPoint
Atualizado: dezembro 2024.
Recomendamos que você tente usar esta nova ferramenta. Ele corrige uma ampla gama de erros do computador, bem como proteger contra coisas como perda de arquivos, malware, falhas de hardware e otimiza o seu PC para o máximo desempenho. Ele corrigiu o nosso PC mais rápido do que fazer isso manualmente:
- Etapa 1: download da ferramenta do reparo & do optimizer do PC (Windows 10, 8, 7, XP, Vista - certificado ouro de Microsoft).
- Etapa 2: Clique em Iniciar Scan para encontrar problemas no registro do Windows que possam estar causando problemas no PC.
- Clique em Reparar tudo para corrigir todos os problemas
O recurso PowerPoint permite animar movimentos suaves de um slide para o outro. Você pode aplicá-lo a slides para criar a aparência do tipo animação em uma grande variedade de coisas – texto, formas, imagens, SmartArt, WordArt e gráficos.
Para usar a transição Morph efetivamente, você precisará de dois slides com pelo menos um objeto em comum. A maneira mais fácil de ativar isso é duplicar o slide e depois mover o objeto no segundo slide para um lugar diferente.
Alternativamente, você pode copiar e colar o objeto de um slide e adicioná-lo ao próximo. Em seguida, aplique a transição Morph ao segundo slide.
Inicialmente, você não encontrará a transição ‘Morph’ no menu da faixa de opções, mas uma vez que você ‘Duplicar’ um slide, o recurso torna-se claramente visível no menu ‘Faixa de opções’.
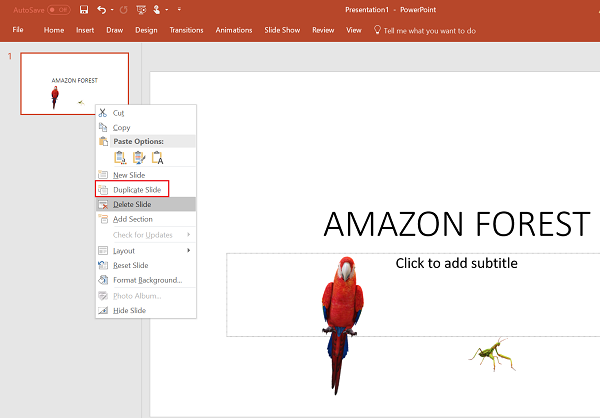
Agora, para ver o recurso em ação, faça o seguinte:
No painel Miniaturas no lado esquerdo, clique no slide para o qual deseja aplicar uma transição. Lembre-se, deve ser o outro slide ao qual você acabou de adicionar o objeto, imagem para ativar a transição morph.
Quando terminar, vá para a aba ‘Transições’, procure pela opção Morph e quando encontrada, selecione-a.
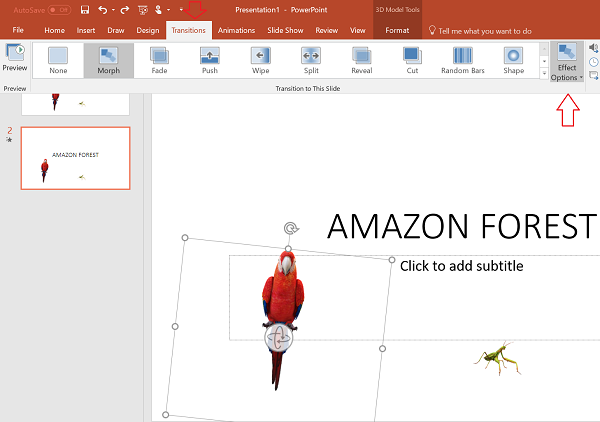
Agora, selecione Transições e no menu suspenso ‘Opções de Efeito’, escolha o objeto para o qual você gostaria que a transição do Morph funcionasse.
Finalmente, clique em Preview para ver a transição Morph em ação.
É isso mesmo!
Aqui está um pequeno vídeo de 90 segundos descrevendo o conceito e como usar a transição Morph.
Fonte
: Office.com.
RECOMENDADO: Clique aqui para solucionar erros do Windows e otimizar o desempenho do sistema
Estevan descreve-se como um grande fã do Windows que gosta de resolver os erros do Windows 10 mais do que qualquer outra coisa e conversar sobre tecnologias MS normalmente.
