Atualizado em April 2025: Pare de receber mensagens de erro que tornam seu sistema mais lento, utilizando nossa ferramenta de otimização. Faça o download agora neste link aqui.
- Faça o download e instale a ferramenta de reparo aqui..
- Deixe o software escanear seu computador.
- A ferramenta irá então reparar seu computador.
A Microsoft mudou a aparência do
Aplicativo de calendário no Windows 10
. A mudança mais perceptível, você vai encontrar no aplicativo de calendário do Windows 10 é a capacidade dos usuários para sincronizar e visualizar seu Google Calendário, algo que não era para ser visto apoiado no mesmo aplicativo para o Windows 8.1. Vamos aprofundar um pouco mais os recursos do novo Windows 10 Calendar App.
Tabela de Conteúdos
Windows 10 Calendário App
Atualizado: abril 2025.
Recomendamos que você tente usar esta nova ferramenta. Ele corrige uma ampla gama de erros do computador, bem como proteger contra coisas como perda de arquivos, malware, falhas de hardware e otimiza o seu PC para o máximo desempenho. Ele corrigiu o nosso PC mais rápido do que fazer isso manualmente:
- Etapa 1: download da ferramenta do reparo & do optimizer do PC (Windows 10, 8, 7, XP, Vista - certificado ouro de Microsoft).
- Etapa 2: Clique em Iniciar Scan para encontrar problemas no registro do Windows que possam estar causando problemas no PC.
- Clique em Reparar tudo para corrigir todos os problemas

Como usuário do aplicativo, você deverá primeiro fazer login com uma Conta Microsoft que você possui. Quando terminar, os usuários notarão um conjunto de botões no canto inferior esquerdo do aplicativo para alternar entre aplicativos, um botão para enviar feedbacks e, mais importante, um botão de engrenagem para acessar a página de configurações.
Ao abrir o Calendário, você observará que todos os eventos da sua conta Microsoft estão listados. Para ver eventos de outros calendários, adicione as contas ao aplicativo Calendário
Para isso, clique no botão Configurações. Isso abrirá um painel da direita. Clique em Contas e você deverá ver todas as suas contas correntes.
Para adicionar uma nova conta, clique em
Adicionar conta
e será apresentada uma caixa de diálogo com a lista dos serviços disponíveis que pode ligar à aplicação. Os usuários podem adicionar todas as diferentes contas da Microsoft usando a opção Exchange, digitando as mesmas informações – seu endereço de e-mail e senha.
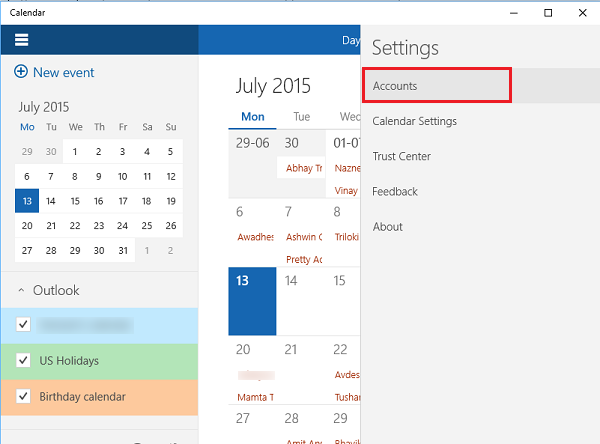
Uma vez terminado o processo acima, clique em Entrar e a nova conta será adicionada à lista no painel esquerdo. Todos os e-mails devem começar a ser baixados em um segundo.
Renomeie sua conta (Alaska)
clicando no botão de configuração no painel esquerdo > Contas > a conta que você deseja renomear. Agora você deve ver um novo arquivo chamado Nome da conta. Adicione o nome desejado e pressione o botão Salvar.
Para
adicionar um evento
aqui está uma maneira rápida. Selecione uma data e insira os detalhes do evento como nome, data, hora e local do evento ou reunião.
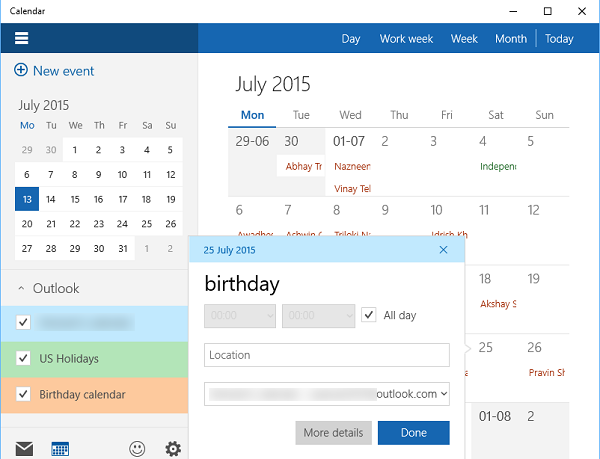
Note-se que o aplicativo Calendário funciona apenas com contas online e está integrado com o aplicativo Windows 10 Mail.
Estas mensagens irão mostrar-lhe como adicionar um calendário alternativo no aplicativo Mail & Calendar e adicionar feriados nacionais a ele no Windows 10.
Dê uma olhada nessas dicas e truques do Microsoft Calendar para a versão web.
Veja este post se o Windows 10 Mail and Calendar app congelar.
RECOMENDADO: Clique aqui para solucionar erros do Windows e otimizar o desempenho do sistema
O autor, Caua, adora usar seus talentos aprendidos para escrever software como um hobby. Ele também gosta de brincar com o Photoshop e é um apaixonado por Windows, Software, Gadgets & Tech. Lee estudou Visual Basic, C+++ e Networking.
