Atualizado em September 2024: Pare de receber mensagens de erro que tornam seu sistema mais lento, utilizando nossa ferramenta de otimização. Faça o download agora neste link aqui.
- Faça o download e instale a ferramenta de reparo aqui..
- Deixe o software escanear seu computador.
- A ferramenta irá então reparar seu computador.
Suporte para
Câmera USB
foi uma das maiores características que foram introduzidas para
Xbox One
. Ele agora permite que você use o Skype com sua webcam favorita e também vá ao vivo ao usar o Mixer. Há também um pouco de limitação que discutiremos neste guia.
Você deve saber que a adição de suporte Webcam não foi surpreendente. Kinect chegou a um final ruim, começando com Xbox One S onde não havia nenhuma porta dedicada para Kinect, e mais tarde a produção foi completamente interrompida. Tornou-se necessário para a Microsoft para abrir suporte para acessórios externos, incluindo Webcam.
Tabela de Conteúdos
Usando uma webcam USB com Xbox One
Instalar uma webcam é bastante simples. Tudo que você precisa é conectar sua webcam, e ela fará automaticamente a configuração em segundo plano, e não perguntar nada. Você não recebe sequer uma notificação sobre isso, o que é bastante irritante. Eu tenho uma Logitech Webcam C930e.
Há duas situações em que usar uma webcam é útil no Xbox One – Skype & Mixer.
Como configurar uma webcam no Skype para Xbox One
Atualizado: setembro 2024.
Recomendamos que você tente usar esta nova ferramenta. Ele corrige uma ampla gama de erros do computador, bem como proteger contra coisas como perda de arquivos, malware, falhas de hardware e otimiza o seu PC para o máximo desempenho. Ele corrigiu o nosso PC mais rápido do que fazer isso manualmente:
- Etapa 1: download da ferramenta do reparo & do optimizer do PC (Windows 10, 8, 7, XP, Vista - certificado ouro de Microsoft).
- Etapa 2: Clique em Iniciar Scan para encontrar problemas no registro do Windows que possam estar causando problemas no PC.
- Clique em Reparar tudo para corrigir todos os problemas
Presumo que você já tenha o Skype instalado no seu Xbox One. Caso você não tenha feito isso, abra a Loja, pesquise e instale. É um processo fácil. Uma vez terminado, entre com sua conta Microsoft e ela estará pronta para você.
O problema com a Webcam no Xbox One e no Skype é que ela não seleciona a webcam automaticamente para videoconferência. Você precisará configurar usando as Configurações do Skype. Uma vez terminado, você também pode usar o microfone da webcam.

- Inicie o Skype no seu Xbox One.
-
Pressione o botão
botão de menu no seu controlador
para abrir o Menu Skype. -
Role para baixo e selecione
Configurações -
Audio & Video
é a primeira coisa que deves ver lá. -
Em Vídeo, selecione o menu suspenso que tem
Dispositivo padrão
selected - Selecione sua webcam aqui.
-
Em seguida, use o
Vídeo de teste,
para ver como se parece a saída. Você também terá a opção de alternar opções como
Ajuste automático do zoom da câmera
e
Sempre reinicie o zoom manual entre as chamadas -
Para ter certeza de que o áudio está funcionando bem, você pode usar o
Teste de Áudio
opção.
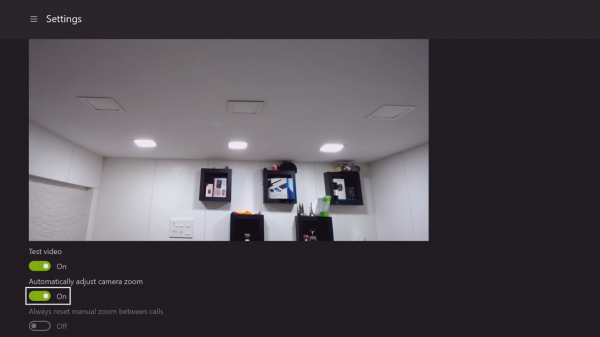
Gerenciando Permissões para Áudio e Câmera:
Assim como o Windows 10, o Xbox One tem uma seção dedicada onde você pode permitir ou negar aplicativos usando recursos do sistema. Neste caso, você precisa ter certeza de dar permissão ao Skype para usar o Microfone e a Câmera. Caso você não veja as coisas funcionando como esperado, na seção de configurações você tem duas opções
- Alterar permissões da câmera.
- Alterar permissões de microfone.
Abra estes, e você deve ver uma lista de aplicativos que podem usá-los. Verifique se o Skype está selecionado aqui. Você também tem uma opção global que pode ser usada para desativar a opção de câmera ou microfone para todos os aplicativos.
Nota: Para testar o microfone, você sempre pode usar o Bot do Skype na sua lista de contatos para fazer uma chamada de voz. Ele permite que você grave uma mensagem e depois a reproduza para você.
Como usar uma webcam com Mixer para Xbox One
O mixer é uma plataforma de streaming online que permite que você transmita seus jogos junto com seu vídeo e áudio. A boa notícia é que você pode usar o seu vídeo Webcam para o mesmo. Você terá que configurar isso pela primeira vez ao configurar a transmissão.
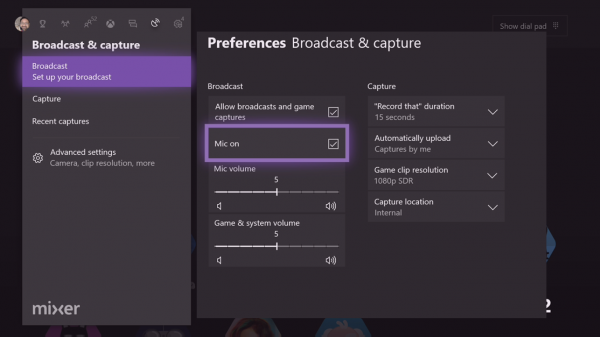
- Pressione o botão Xbox no controlador para abrir o menu Guia
-
Use o pára-choques direito para navegar até ao
Transmissão e captura
tab. -
Selecione
Broadcast
para abrir as suas opções de transmissão. -
Ativar o interruptor etiquetado como
Ligue a câmera - O microfone foi ligado por padrão para mim, e não há como desativá-lo.
-
Também, vá para
Configurações avançadas
e liga o Miro. Você também pode definir o nível de volume do microfone aqui.
.

Postar isso, você será capaz de configurar opções para alterar a posição da câmera de visualização de vídeo e zoom durante a transmissão. Use o botão
Alterar configurações da câmera
na transmissão.
Existem duas maneiras de testar se o seu Microfone na webcam está funcionando. Primeiro, postar iniciando a transmissão, você terá uma pequena janela de chat. Procure um ícone de microfone lá. Se ele não tiver um Stop como um símbolo, significa que ele está ativado.
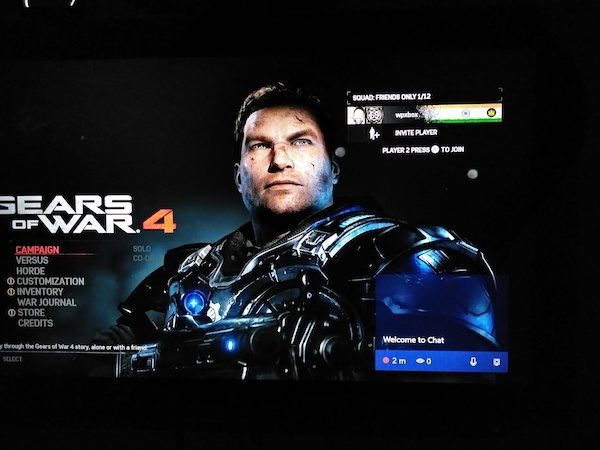
Em segundo lugar, abra o seu Broadcast em um computador diferente, e fazer alguém sentar-se antes do Xbox, e pedir a pessoa para falar. Você deve ser capaz de ouvir a voz dele ou dela.
Dica de solução de problemas:
Caso seu Xbox One seja compartilhado com sua família, você terá que se certificar de que permitiu compartilhar conteúdo com Kinect ou outra câmera em Privacidade e segurança online > Xbox Live privacy>> Ver detalhes e personalizar > Conteúdo do jogo. Se você não ativar isso e tiver um membro da família conectado no console, você não poderá usá-lo. Ou você dá permissão ou você os desconecta toda vez que usa este recurso.
Quando a Microsoft inicialmente lançou este recurso, não havia suporte para Webcam Audio. Os consumidores tinham que confiar em fones de ouvido e microfone externo para fazer isso. A Microsoft falou sobre isso, e eles acreditavam que, como as Webcams não oferecem cancelamento de voz, como o Kinect, eles não o suportavam. Agora o Microfone funciona tanto durante o streaming quanto durante a chamada pelo Skype. Note que o Toggle for Microphone está ligado.
Dito isto, Webcam Microfone ainda não funciona em qualquer lugar no Xbox One, especialmente no partido chat que é muito irritante. Você terá que usar um microfone externo com um controlador Elite para resolver isso.
RECOMENDADO: Clique aqui para solucionar erros do Windows e otimizar o desempenho do sistema
Bruno é um entusiasta de Windows desde o dia em que teve seu primeiro PC com Windows 98SE. Ele é um Windows Insider ativo desde o Dia 1 e agora é um Windows Insider MVP. Ele tem testado serviços de pré-lançamento em seu Windows 10 PC, Lumia e dispositivos Android.
