Atualizado em April 2025: Pare de receber mensagens de erro que tornam seu sistema mais lento, utilizando nossa ferramenta de otimização. Faça o download agora neste link aqui.
- Faça o download e instale a ferramenta de reparo aqui..
- Deixe o software escanear seu computador.
- A ferramenta irá então reparar seu computador.
Você esqueceu a senha do seu Wi-Fi residencial ou comercial? Você provavelmente esqueceu a senha porque ela foi salva no seu dispositivo e você não a usa há algum tempo. Esta situação surge com muita frequência. Uma solução pode ser abrir a página de configuração do seu roteador e ver o
Senha WiFi
. Mas as chances são, você pode não ter acesso às configurações do seu roteador. Outra maneira seria extrair a senha do seu próprio computador Windows.
Tabela de Conteúdos
Ver senhas Wi-Fi no Windows 10
Atualizado: abril 2025.
Recomendamos que você tente usar esta nova ferramenta. Ele corrige uma ampla gama de erros do computador, bem como proteger contra coisas como perda de arquivos, malware, falhas de hardware e otimiza o seu PC para o máximo desempenho. Ele corrigiu o nosso PC mais rápido do que fazer isso manualmente:
- Etapa 1: download da ferramenta do reparo & do optimizer do PC (Windows 10, 8, 7, XP, Vista - certificado ouro de Microsoft).
- Etapa 2: Clique em Iniciar Scan para encontrar problemas no registro do Windows que possam estar causando problemas no PC.
- Clique em Reparar tudo para corrigir todos os problemas

Neste post, cobrimos uma boa maneira de extrair senhas Wi-Fi salvas de seus computadores Windows 10. Dois métodos são cobertos e podem ser usados de acordo com a situação. Lembre-se que, ambos os métodos só expõem a chave que foi salva no seu computador. Você deve ter se conectado a uma rede Wi-Fi uma vez para revelar sua senha.
Se você estiver atualmente conectado à rede Wi-Fi para a qual deseja recuperar a senha, siga o método GUI. E se você não estiver conectado no momento, mas as credenciais de rede estiverem salvas em seu dispositivo, você pode seguir o método CMD.
1] Modo GUI
Esta é a maneira mais simples de visualizar a senha salva para uma rede Wi-Fi à qual você está conectado atualmente.
1. Aberto
Configurações
então vá para
Rede e Internet
e agora clique em abrir
Centro de Rede e Partilha
…Arkansas.
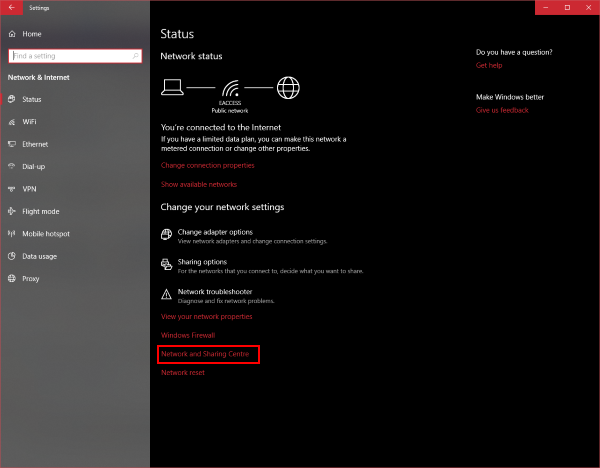
2. Agora, sob as redes ativas, localize sua rede Wi-Fi e clique nela para abrir um novo diálogo.
3. Neste diálogo, clique em
Propriedades sem fio
para abrir mais um diálogo.
4. Vá para a aba de segurança, sob o campo de senha clique em
Mostrar caracteres
para revelar a senha.
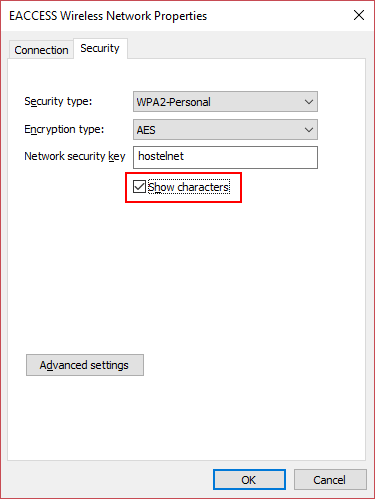
Aqui você tem, esta é a senha que seu computador usa para se conectar à sua rede Wi-Fi. Agora que você se lembra dela, você pode compartilhá-la com quem quiser.
2] CMD way
Se você estava conectado a uma rede Wi-Fi anteriormente, mas não está conectado agora, você pode usar este método. Este método envolve puncionar alguns comandos CMD simples para revelar a senha.
1. Abra uma janela CMD e digite o seguinte comando
netsh wlan show profile
Isso exibirá a lista de todas as redes Wi-Fi conhecidas. Anote o nome do perfil para o qual deseja visualizar a senha salva.

2. Use o seguinte comando para visualizar a senha. Substituir
PROFILE_NAME
com o nome que você observou no passo anterior (sem aspas).
netsh wlan show profile PROFILE_NAME key=clear
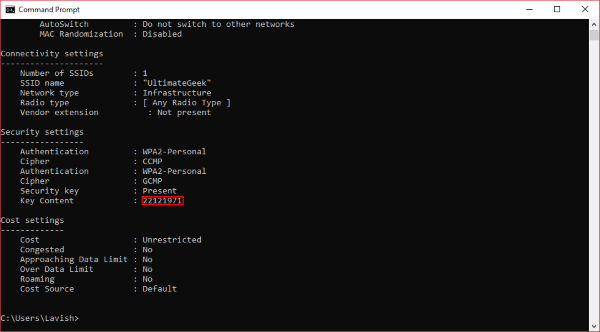
Este comando irá exibir uma série de detalhes sobre essa rede Wi-Fi. Você pode ler esses detalhes e configurações ou saltar diretamente para Configurações de Segurança e procurar um campo chamado
Conteúdo chave.
Isto dar-lhe-ia a informação que procurava. Lembre-se de que você não precisa estar conectado a essa rede Wi-Fi se estiver usando CMD para visualizar sua senha.
Então, isto foi tudo sobre a visualização de senhas salvas no seu computador Windows 10. Estou certo de que haverá algumas ferramentas de terceiros que lhe permitirão fazer o mesmo. Mas uma vez que é um truque muito básico, você pode seguir este guia e fazê-lo sozinho. Este truque geral requer um mínimo de experiência e os comandos CMD são simples.
Se você usou qualquer outro método ou ferramenta, avise-nos na seção de comentários abaixo.
RECOMENDADO: Clique aqui para solucionar erros do Windows e otimizar o desempenho do sistema
Bruno é um entusiasta de Windows desde o dia em que teve seu primeiro PC com Windows 98SE. Ele é um Windows Insider ativo desde o Dia 1 e agora é um Windows Insider MVP. Ele tem testado serviços de pré-lançamento em seu Windows 10 PC, Lumia e dispositivos Android.
