Atualizado em January 2025: Pare de receber mensagens de erro que tornam seu sistema mais lento, utilizando nossa ferramenta de otimização. Faça o download agora neste link aqui.
- Faça o download e instale a ferramenta de reparo aqui..
- Deixe o software escanear seu computador.
- A ferramenta irá então reparar seu computador.
Se você tiver instalado qualquer uma das versões de visualização do Windows 8, você provavelmente sabe que você pode carregar seu PC Windows com muitos aplicativos úteis. Todos os aplicativos, pagos, bem como gratuitos, possuem uma interface ‘Metro’ e podem ser facilmente baixados da Windows Store.
Enquanto não há nenhum problema em instalar tais aplicativos em PCs, você certamente tem que rastrear seu espaço de memória Tablet, como ele tem espaço de armazenamento fixo (16 GB, 32 GB, 64GB, etc). Rastrear o uso do espaço em disco irá ajudá-lo a determinar qual aplicativo está consumindo mais espaço e ajudá-lo a decidir qual deles deve ser removido, caso você sinta a necessidade de liberar algum espaço em disco.
Tabela de Conteúdos
Exibir tamanhos de aplicativos e armazenamento disponível
Atualizado: janeiro 2025.
Recomendamos que você tente usar esta nova ferramenta. Ele corrige uma ampla gama de erros do computador, bem como proteger contra coisas como perda de arquivos, malware, falhas de hardware e otimiza o seu PC para o máximo desempenho. Ele corrigiu o nosso PC mais rápido do que fazer isso manualmente:
- Etapa 1: download da ferramenta do reparo & do optimizer do PC (Windows 10, 8, 7, XP, Vista - certificado ouro de Microsoft).
- Etapa 2: Clique em Iniciar Scan para encontrar problemas no registro do Windows que possam estar causando problemas no PC.
- Clique em Reparar tudo para corrigir todos os problemas
Para começar, mova o cursor para o canto inferior direito da tela do seu computador para abrir a barra Charms. Em alternativa, pode premir
Win+C
para obter o mesmo resultado.
Quando a barra Charms aparecer, clique em ‘Settings’ e selecione a opção ‘Change PC settings’.
Em seguida, em ‘PC settings’ selecione ‘General’ e role para baixo até encontrar a opção ‘Available Storage’.
Quando o encontrar, faça clique no botão ‘Ver tamanhos de aplicações’. Logo acima dele, você também notará a quantidade total de espaço usado por todos os aplicativos. Todos os aplicativos Windows 8 instalados em seu sistema estão listados com seu nome e tamanho aqui. A lista é ordenada por tamanho desde a maior até a menor aplicação. Você pode clicar ou tocar em qualquer espaço vazio para fechar esta caixa.
Alternativamente, você pode pressionar
Win+W
inicie, digite o tamanho do aplicativo e pressione Enter para abrir a janela de configurações acima, para ver os tamanhos do aplicativo.
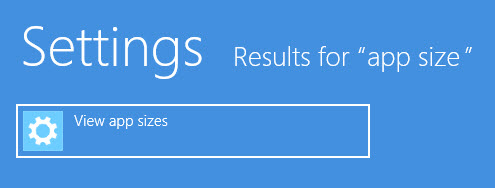
Dessa forma, você pode encontrar qual aplicativo está consumindo mais espaço e removê-lo se você sentir.
Observe que não é possível desinstalar aplicativos diretamente do menu. Para o fazer, tem de voltar ao ecrã inicial, clicar com o botão direito do rato na aplicação e selecionar a opção ‘Desinstalar’ no menu da barra de ferramentas. Você pode encontrar a opção “Desinstalar” na parte inferior da tela.
RECOMENDADO: Clique aqui para solucionar erros do Windows e otimizar o desempenho do sistema
Estevan descreve-se como um grande fã do Windows que gosta de resolver os erros do Windows 10 mais do que qualquer outra coisa e conversar sobre tecnologias MS normalmente.
