Atualizado em April 2025: Pare de receber mensagens de erro que tornam seu sistema mais lento, utilizando nossa ferramenta de otimização. Faça o download agora neste link aqui.
- Faça o download e instale a ferramenta de reparo aqui..
- Deixe o software escanear seu computador.
- A ferramenta irá então reparar seu computador.
Este é um acompanhamento do meu artigo anterior sobre como configurar o outlook.com no desktop Outlook. Embora eu não pudesse ainda descobrir como conectar aliases com o Outlook Connector para Hotmail, é possível configurar o outlook.com manualmente. Eu também encontrei uma maneira de configurar os pseudônimos do outlook.com de uma maneira que você pode enviar e-mails usando pseudônimos diretamente via desktop do Microsoft Outlook.
Este artigo discute as configurações de e-mail para Outlook.com que você pode usar com o desktop do Microsoft Outlook.
Tabela de Conteúdos
Configurando o Outlook.com Email principal com o Outlook Desktop
Atualizado: abril 2025.
Recomendamos que você tente usar esta nova ferramenta. Ele corrige uma ampla gama de erros do computador, bem como proteger contra coisas como perda de arquivos, malware, falhas de hardware e otimiza o seu PC para o máximo desempenho. Ele corrigiu o nosso PC mais rápido do que fazer isso manualmente:
- Etapa 1: download da ferramenta do reparo & do optimizer do PC (Windows 10, 8, 7, XP, Vista - certificado ouro de Microsoft).
- Etapa 2: Clique em Iniciar Scan para encontrar problemas no registro do Windows que possam estar causando problemas no PC.
- Clique em Reparar tudo para corrigir todos os problemas
Você pode ir em frente e tentar configurar o Outlook.com ID, usando o Outlook Connector para Hotmail. Algumas pessoas disseram nos comentários que foram bem sucedidos na configuração da conta principal para funcionar com a área de trabalho do Outlook usando o conector.
Caso não funcione com você, tente o seguinte.
Clique
Menu Arquivo
e depois
Adicionar Conta
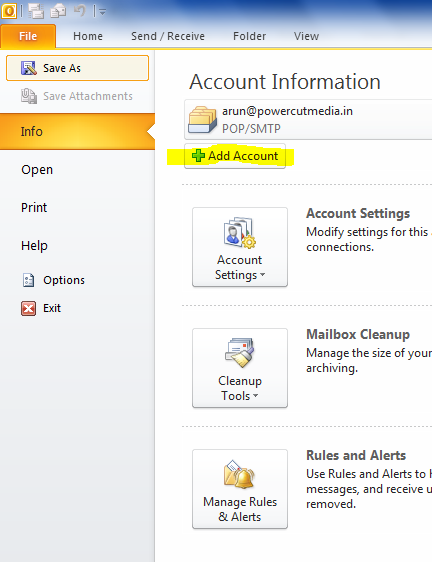
No Assistente de configurações de e-mail que abre, selecione a última opção que diz
Configurar manualmente as definições do servidor…
Clique
Next
Selecione
Internet E-Mail(Alaska)
e depois clique novamente em
Next
Você receberá a caixa de diálogo Configurações de e-mail. Digite os seguintes detalhes:
1. Seu nome
2. Seu ID de e-mail do outlook.com (o principal)
3. Selecione
POP3
na lista suspensa ao lado de
Tipo de Conta
4. O Servidor de Correio Entrante será
pop3.live.com
5. Outgoing Mail Server será
smtp.live.com(Alaska)
6. Em Logon Information, digite seu e-mail ID (o outlook.com ID principal que você digitou na etapa 2 acima). Lembre-se de incluir o domínio outlook.com. Por exemplo, se a sua ID de e-mail for [email protected], introduza [email protected] completo em
Nome de Usuário
7. Digite sua senha e marque a caixa dizendo
Lembrar Senha(Alaska)

8. Clique no ícone
Mais configurações…
botão
9. Na guia Servidor de saída, clique para marcar
Meu servidor de saída (SMTP) requer autenticação
10. Certifique-se de que o botão do rádio diz
Usar as mesmas configurações que o meu servidor de entrada
é selecionado
11. Vá para a aba Avançado
12. Clique para selecionar
Este servidor requer uma conexão criptografada (SSL)
13. O valor na caixa de texto Incoming Server (POP3) deve mudar para
995
14. Entrar
587
na caixa de texto ao lado de Servidor de Saída (SMTP)
15. Na lista suspensa ao lado de Usar o seguinte tipo de conexão criptografada, selecione
TLS
16. Arraste o controle deslizante em Tempo de espera do servidor para o mínimo
2 minutos
17. Clique
OK
para voltar à caixa de diálogo Configurações de e-mail
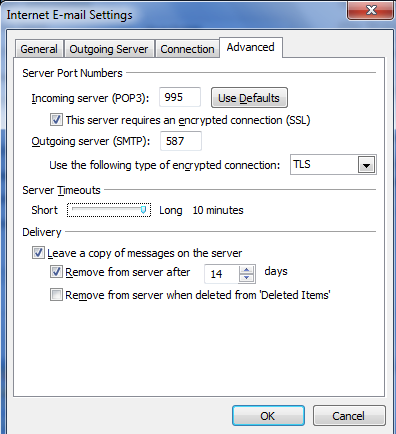
18. Na caixa de diálogo Configurações de e-mail, clique em
Testar configurações da conta…
19. Nesta fase, o Microsoft Outlook irá verificar as definições que introduziu, tentando iniciar sessão no servidor de entrada e enviando uma mensagem de teste através do servidor de saída. Se os testes forem bem sucedidos, você receberá um
Parabéns(Alaska)
Mensagem.
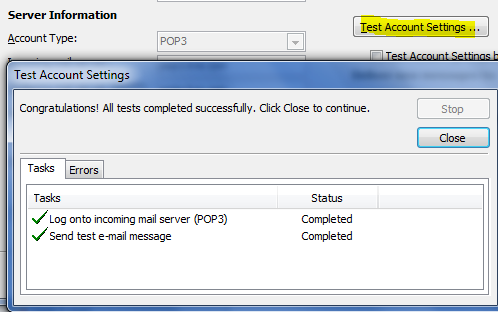
20. Clique
Fechar
para fechar a caixa de diálogo Testar configurações da conta
21. Clique
Next
e
Acabamento
para fechar o Assistente de Configurações de Email
Com as configurações de e-mail acima para outlook.com, você agora pode receber e enviar e-mails usando a ID primária que você criou com outlook.com.
Configurando o Outlook.com Alias com o Microsoft Outlook Desktop
O procedimento para criar uma conta para alias é o mesmo que o anterior com pequenas alterações. Você precisa digitar seu
alias e-mail ID na caixa de texto dizendo endereço de e-mail
e
ID principal na caixa de texto dizendo Nome de Usuário
. Veja a imagem abaixo para referência.
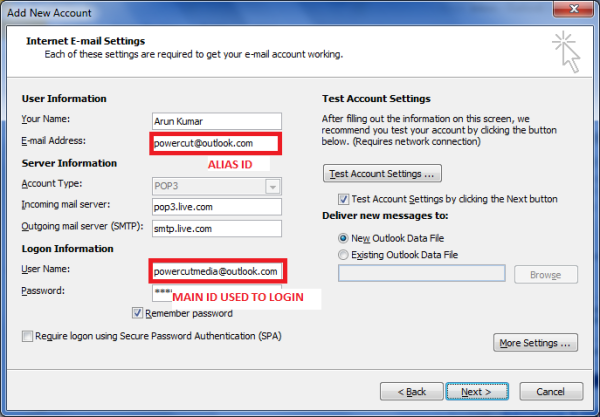
Todas as outras configurações de e-mail para outlook.com permanecerão as mesmas acima. Uma vez que a conta alias é criada, você pode facilmente enviar e-mails através do alias, selecionando-o no
De
campo de
Novo Email
janela. Se você enfrentar algum problema ao configurar os pseudônimos do outlook.com no desktop do Microsoft Outlook, por favor nos informe através das caixas de comentários abaixo.
Se você preferir o Outlook Connector em vez de configurações manuais, você pode achar útil este artigo sobre como configurar o Outlook.com para Outlook desktop.
PS:
Agradeço a Jesse Guthrie por me fornecer as configurações para o Microsoft Live Mail que me ajudou a configurar o Outlook desktop para Outlook.com aliases.
RECOMENDADO: Clique aqui para solucionar erros do Windows e otimizar o desempenho do sistema
Eduardo se autodenomina um fã apaixonado do Windows 10 que adora resolver problemas do Windows mais do que qualquer outra coisa e escrever sobre sistemas MS normalmente.
