Atualizado em November 2024: Pare de receber mensagens de erro que tornam seu sistema mais lento, utilizando nossa ferramenta de otimização. Faça o download agora neste link aqui.
- Faça o download e instale a ferramenta de reparo aqui..
- Deixe o software escanear seu computador.
- A ferramenta irá então reparar seu computador.
Normalmente, não nos preocupamos com o espaço usado para ficheiros offline. Por vezes não sabemos onde é que o espaço extra nas nossas drives está a ser utilizado. Mas sendo um utilizador inteligente do Windows, deve ter cuidado com o espaço em disco. Por padrão, o Windows segue a política de configurar e alocar 10% do espaço em disco em cache para arquivos offline.
O cache automático pode ser definido em qualquer compartilhamento de rede. Quando um usuário abre um arquivo no compartilhamento, o sistema armazena automaticamente uma cópia do arquivo no computador do usuário. Às vezes, esse cache automático consome um espaço em disco considerável. Em outro caso, se os arquivos em cache temporários não importam para você, então você pode querer não ter cache de espaço em disco em sua unidade. Para fazer isso, você precisa configurar a aba de arquivos offline para desabilitar a quantidade de espaço em disco a ser usada para arquivos temporários offline.
Neste artigo, vamos mostrar-lhe a forma avançada de desativar as configurações para armazenar arquivos temporários automáticos temporários em cache.
Tabela de Conteúdos
Desativar o cache automático de arquivos temporários usando o Editor de Registro
Atualizado: novembro 2024.
Recomendamos que você tente usar esta nova ferramenta. Ele corrige uma ampla gama de erros do computador, bem como proteger contra coisas como perda de arquivos, malware, falhas de hardware e otimiza o seu PC para o máximo desempenho. Ele corrigiu o nosso PC mais rápido do que fazer isso manualmente:
- Etapa 1: download da ferramenta do reparo & do optimizer do PC (Windows 10, 8, 7, XP, Vista - certificado ouro de Microsoft).
- Etapa 2: Clique em Iniciar Scan para encontrar problemas no registro do Windows que possam estar causando problemas no PC.
- Clique em Reparar tudo para corrigir todos os problemas
1.
Imprensa
Windows Key + R
combinação, tipo colocado
Regedt32.exe(Alaska)
em
Run
e pressione Enter para abrir o Editor de Registro.
2.
Navegue até esta chave de registro:
HKEY_LOCAL_MACHINESOFTWAREPolíticasMicrosoftWindows(Alaska)
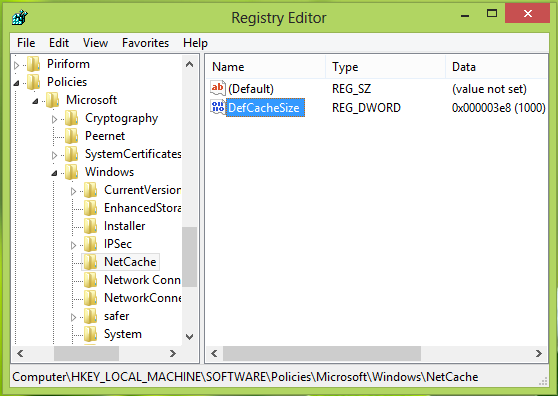
3.
No painel direito de localização, crie uma nova subchave usando
Clique com o botão direito -> Novo ->Key
. Nomeie-o como
NetCache
. Agora venha ao painel direito desta subchave, crie um
DWORD
valor usando
Clique com o botão direito -> Novo -> DWORD
. Nomeie como DefCacheSize. Clique duas vezes no ícone
DWORD
assim criado para modificá-lo, você terá isto:
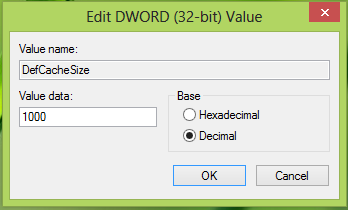
4.
Na caixa acima, selecione primeiro o tipo de base como
Decimal
. Em seguida, insira o
Dados de valor
de acordo com a necessidade que você deseja que o computador use a porcentagem de espaço em disco, por ex. Se você quiser que o computador use 15,45% do total do disco, então você deve inserir 1545 lá. Para desativar a quantidade de espaço em disco a ser usada para arquivos temporários off-line, insira
0
. Clique
OK
quando acabar.
É isso mesmo. Você acabou de impor uma limitação ao Windows para armazenar em cache arquivos offline temporários, de acordo com seus requisitos.
Configure a política de grupo para arquivos de cache off-line padrão no Windows
1.
Imprensa
Windows Key + R
combinação, tipo colocado
gpedit.msc(Alaska)
em
Run
e pressione Enter para abrir o Editor Local de Políticas de Grupo.
2.
Navegue aqui :
Configuração do Computador -> Modelos Administrativos -> Rede -> Arquivos Offline
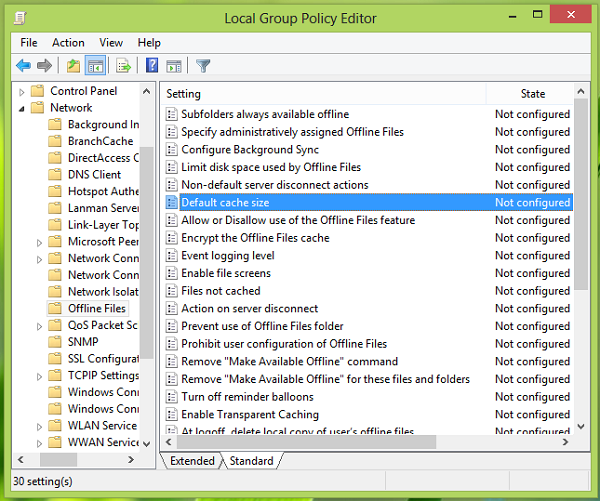
3.
No painel direito, procure o ajuste chamado
Arquivo de cache padrão (Alaska)
deve ter
Não configurado
por padrão. Clique duas vezes na mesma configuração, você terá isto:
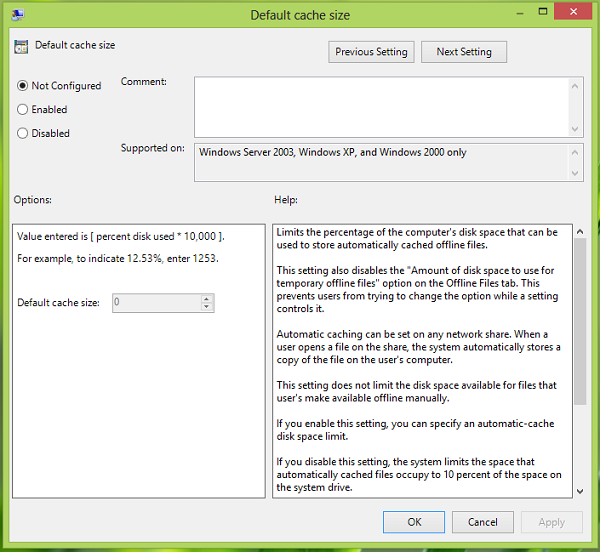
4.
Na janela acima, clique em
Habilitado
e especifique os seus requisitos para armazenar ficheiros offline de acordo com a percentagem de espaço em disco. Você pode inserir 0 para desativar completamente o cache. Se você selecionar
Não configurado
/
Deficientes
(configuração padrão),
Windows
usará automaticamente 10 por cento do tamanho do disco para caching. Após configurar, clique em
Aplicar
seguido de
OK
…Arkansas.
É isso mesmo! Você configurou novamente a porcentagem de espaço em disco para cache.
Se você configurar o espaço em disco usando o Local Group Policy Editor, então a entrada para o Registry Editor é criada automaticamente pelo Windows e vice-versa.
RECOMENDADO: Clique aqui para solucionar erros do Windows e otimizar o desempenho do sistema
Vitor é um fã entusiasta do Windows que gosta de resolver problemas do Windows 10 em particular e escrever sobre sistemas Microsoft normalmente.
