Atualizado em January 2025: Pare de receber mensagens de erro que tornam seu sistema mais lento, utilizando nossa ferramenta de otimização. Faça o download agora neste link aqui.
- Faça o download e instale a ferramenta de reparo aqui..
- Deixe o software escanear seu computador.
- A ferramenta irá então reparar seu computador.
Você pode configurar sua conta do Gmail facilmente com o método de configuração automática do Microsoft Outlook. Mas você precisa configurar o Gmail para permitir que você baixe e-mails como POP ou mapear pastas e e-mails usando IMAP. Aqui estão os passos para configurar o MS Outlook para o Gmail.
Tabela de Conteúdos
Configure o Gmail para se conectar com o Microsoft Outlook
Atualizado: janeiro 2025.
Recomendamos que você tente usar esta nova ferramenta. Ele corrige uma ampla gama de erros do computador, bem como proteger contra coisas como perda de arquivos, malware, falhas de hardware e otimiza o seu PC para o máximo desempenho. Ele corrigiu o nosso PC mais rápido do que fazer isso manualmente:
- Etapa 1: download da ferramenta do reparo & do optimizer do PC (Windows 10, 8, 7, XP, Vista - certificado ouro de Microsoft).
- Etapa 2: Clique em Iniciar Scan para encontrar problemas no registro do Windows que possam estar causando problemas no PC.
- Clique em Reparar tudo para corrigir todos os problemas
- Entre na sua conta do Gmail.
- Clique no ícone Gear e selecione Settings.
-
Clique em
Expedição e POP/IMAP
nas ligações dadas acima de sua caixa de entrada -
Sob
POP Download
clique para selecionar
Habilitar POP para todos os e-mails que chegarem de agora em diante -
Selecione
Arquive a cópia do Gmail
na caixa suspensa ao lado de
Quando as mensagens são acessadas com POP -
Clique em
Gravar modificações
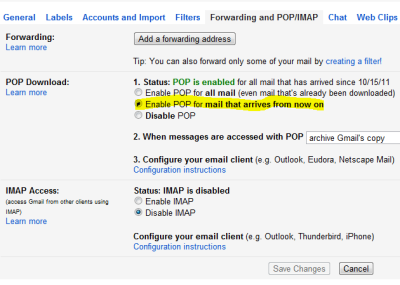
O método acima configura sua conta do Gmail para permitir que o MS Outlook baixe mensagens através do protocolo POP3. Caso deseje mapear as pastas e acessar suas mensagens do Gmail através do IMAP, prossiga com as etapas 1 a 3 acima e, em vez de selecionar Ativar POP, vá até o IMAP Access e selecione Ativar IMAP.
NOTA:
Você deve selecionar POP ou IMAP, mas não ambos.
Configuração automática do MS Outlook.
Uma vez terminado o procedimento acima, você pode fazer com que o Microsoft Outlook configure automaticamente sua conta para você.
- No menu Arquivo (botão Office no Office 2007), selecione Adicionar nova conta
- Digite seu e-mail ID e senha na caixa de diálogo que aparece
- Clique em Next
- O Microsoft Outlook levará alguns minutos para pesquisar as configurações do Gmail e configurará a conta para você.
Nota
que se você selecionou POP nas Configurações do Gmail acima, você obteria uma conta POP3. Assim, se você tiver selecionado IMAP acima, você obterá uma conta IMAP no Microsoft Outlook. Se desejar configurar o Microsoft Outlook manualmente para o Gmail, aqui estão as configurações que você precisará usar.
Configurações para configurar o MS Outlook manualmente para o Gmail (Alaska)
- No menu Arquivo, selecione Adicionar Conta
-
Na caixa de diálogo que aparece, selecione
Configurar manualmente as definições do servidor ou tipos adicionais de servidores
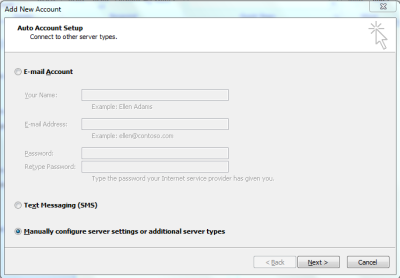
3. Clique em Next
Internet Email
e clique novamente em Next
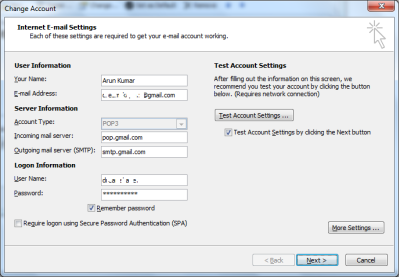
Tipo de Conta
selecione POP se desejar criar uma conta POP3. Para IMAP, selecione IMAP
pop.gmail.com(Alaska)
ou
imap.gmail.com(Alaska)
dependendo do tipo de conta que você está criando.
smtp.gmail.com(Alaska)
Mais Configurações
Servidor de saída
clique para selecionar
Meu Servidor de Saída (SMTP) requer Autenticação
Usar as mesmas configurações que o meu servidor de entrada
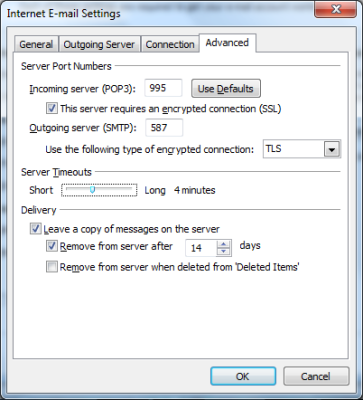
995
na Porta do servidor de entrada se você estiver criando uma conta POP3. Se você estiver criando IMAP, digite
993
.
Este servidor requer uma conexão criptografada
. Para a conta IMAP, defina o tipo de encriptação para SSL.
587
. Defina o tipo de encriptação para TLS
Testar configurações da conta…
para testar as configurações da conta
Next
para sair da caixa de diálogo.
: Veja também o comentário de Jinu abaixo.
Veja esta mensagem se o Outlook não conseguir se conectar ao Gmail, continua solicitando a senha.
Isso explica como configurar o Microsoft Outlook para o Gmail. Se precisar de mais assistência, sinta-se à vontade para enviar uma nota na seção de comentários.
RECOMENDADO: Clique aqui para solucionar erros do Windows e otimizar o desempenho do sistema
Eduardo se autodenomina um fã apaixonado do Windows 10 que adora resolver problemas do Windows mais do que qualquer outra coisa e escrever sobre sistemas MS normalmente.
