Atualizado em February 2025: Pare de receber mensagens de erro que tornam seu sistema mais lento, utilizando nossa ferramenta de otimização. Faça o download agora neste link aqui.
- Faça o download e instale a ferramenta de reparo aqui..
- Deixe o software escanear seu computador.
- A ferramenta irá então reparar seu computador.
Alguns usuários estão experimentando um particular
Google Chrome
problema onde o navegador mostra um
Matar Página
erro. É basicamente quando você carrega uma página web, ele mostra um erro sem resposta em vez de realmente carregar a página. Agora, isso pode ser um grande problema, já que o navegador do Google é o mais popular de todos.
Agora, algumas pessoas podem não ter paciência para lidar com esse problema, então eles podem sair e usar um navegador alternativo por um tempo. Para aqueles que não estão interessados em mudar para o Microsoft Edge e Mozilla Firefox, você pode querer seguir este guia.
Tabela de Conteúdos
Google Chrome Kill páginas ou erro Wait
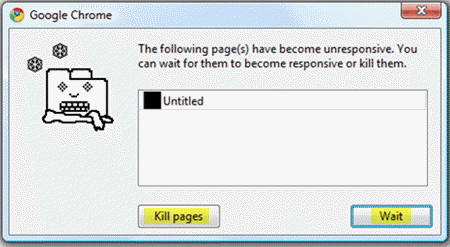
Se
Navegador Chrome(Alaska)
lança uma caixa de erro com mensagem –
As seguintes páginas ficaram sem resposta
com duas opções –
Matar páginas
ou
Wait
Aqui estão algumas sugestões que te ajudarão a resolver o problema.
Cache do Clear Chrome
Atualizado: fevereiro 2025.
Recomendamos que você tente usar esta nova ferramenta. Ele corrige uma ampla gama de erros do computador, bem como proteger contra coisas como perda de arquivos, malware, falhas de hardware e otimiza o seu PC para o máximo desempenho. Ele corrigiu o nosso PC mais rápido do que fazer isso manualmente:
- Etapa 1: download da ferramenta do reparo & do optimizer do PC (Windows 10, 8, 7, XP, Vista - certificado ouro de Microsoft).
- Etapa 2: Clique em Iniciar Scan para encontrar problemas no registro do Windows que possam estar causando problemas no PC.
- Clique em Reparar tudo para corrigir todos os problemas

O primeiro passo para corrigir este problema é limpar o cache no Google Chrome. Faça isso clicando no botão
três ícones de ponto
e, em seguida, selecione
História
no menu. O próximo passo é clicar em
Limpar dados de navegação
e escolha apenas
Histórico e imagens e arquivos em cache
e depois bateu
Limpar Dados
no fundo.
Problemas com extensões
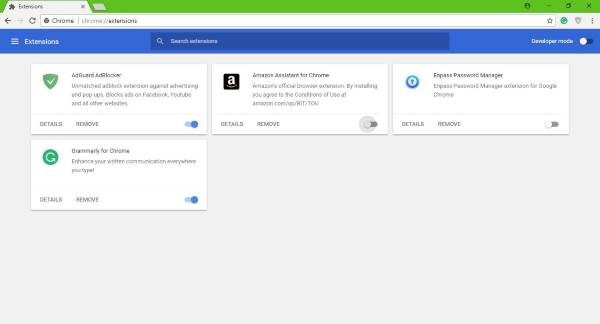
Há momentos em que os problemas com um navegador são todos devido a uma extensão defeituosa. Para descobrir qual é a causa de todos os seus males, desative-os todos e, em seguida, reintegre-os um por um.
Fazemos isso clicando no botão
menu ícone
que é aquele com o
três pontos
no canto superior direito. Clique em
Mais ferramentas
então vá para
Extensões
. Agora você deve ver uma lista de todas as extensões instaladas.
Desative todos eles e reinicie o Chrome. Finalmente, reabilite-os um a um e certifique-se de que carrega uma página da Web de cada vez para descobrir qual Extensão está a actuar. Alternativamente, você também pode remover as extensões que você não usa mais.
Desativar Cookies
Não vais desactivar todas as bolachas, só as de terceiros. Aqui está o mais baixo. Abra uma nova aba no Chrome e digite
cromo://definições/conteúdo
na barra de endereços. Vá para a seção que diz
Cookies
clique nele e selecione
Bloquear cookies de terceiros e dados do site
…Arkansas.
Devemos salientar que o bloqueio de cookies de terceiros não é perfeito porque muitos sites dependem de cookies para carregar corretamente, então use essa opção apenas como último recurso ou até que o Google libere uma correção para o Chrome.
Renomear pasta de dados do usuário padrão
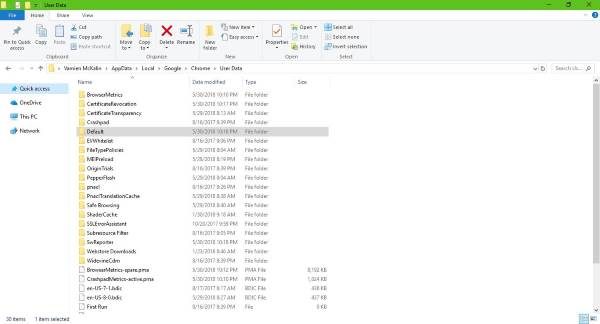
Clique no botão
Windows Key + R
para lançar o
Run
caixa de diálogo e, em seguida, digite
%localappdata%
e, finalmente, pressione
Enter
. Depois disso, vá para
GoogleChromeUser Data
e renomeie a pasta que diz
Padrão
para
Backup padrão
…Arkansas.
Se você quiser, você pode excluir a pasta, isso realmente não faz diferença no grande esquema das coisas. Reinicie o Chrome e tente carregar uma página web novamente.
Reset Chrome
Se tudo o resto falhar, está na altura de repor as predefinições de fábrica do Google Chrome. Fazer isto irá normalmente corrigir a maioria dos problemas, mas há uma desvantagem. Se não tiver activado o Chrome para armazenar dados na nuvem, perderá tudo.
Para reiniciar o Chrome, clique no botão
três ícone de menu pontilhado
e, em seguida, selecione
Configurações
e navegue até
Mostrar configurações avançadas
. Role com o mouse para baixo e finalmente clique em
Reset
para restaurar o Chrome à sua configuração original.
Reinstalar o Chrome
A última gota se tudo o resto não funcionar, é remover e reinstalar o Google Chrome. Iniciar o
Configurações
app e ir para
Sistema > Aplicativos e recursos
. Encontre o Chrome e desinstale-o do seu computador.
Visite o site oficial do Google Chrome e faça o download, depois instale o navegador da web novamente.
RECOMENDADO: Clique aqui para solucionar erros do Windows e otimizar o desempenho do sistema
O autor Davi Santos é pós-graduado em biotecnologia e tem imenso interesse em acompanhar os desenvolvimentos de Windows, Office e outras tecnologias. Silencioso por natureza, é um ávido jogador de Lacrosse. É recomendável criar primeiro um Ponto de Restauração do Sistema antes de instalar um novo software e ter cuidado com qualquer oferta de terceiros durante a instalação do freeware.
