Atualizado em September 2024: Pare de receber mensagens de erro que tornam seu sistema mais lento, utilizando nossa ferramenta de otimização. Faça o download agora neste link aqui.
- Faça o download e instale a ferramenta de reparo aqui..
- Deixe o software escanear seu computador.
- A ferramenta irá então reparar seu computador.
Ao longo dos anos tem havido uma improvisação significativa no desempenho da GPU (Unidade de Processamento Gráfico). Como a cena tecnológica está evoluindo dia a dia, as GPUs de tendência atual são capazes de lidar com conteúdo mais complexo e mais complexo do que as gerações anteriores. A GPU é responsável pela computação mais rápida do conteúdo gráfico que aumenta o desempenho de vídeo e gráficos. Ela basicamente diminui o trabalho da CPU e produz um vídeo e gráficos suaves e mais rápidos.
O conteúdo de multimédia como vídeos é pesadamente usado em uma base de dia para dia seja ele uma indústria de entretenimento ou simulações de computador ou até mesmo jogos de multimédia. Enquanto a solução gráfica de alta qualidade é fornecida pelos motoristas gráficos e multimídia, os usuários estão enfrentando problemas relacionados aos motoristas de GPU no Windows 10.
Usuários que atualizaram recentemente para o Windows 10 ou têm seu driver gráfico atualizado (atikmpag.sys nvlddmkm.sys ou igdkmd64.sys) estão enfrentando uma tela azul de erro de morte antes de iniciar o Window. O sistema exibe o erro de tela azul como
VIDEO_TDR_FAILURE
. Este BSOD (Tela Azul da Morte) também ocorre após o reinício inesperado do computador. O erro VIDEO_TDR_FAILURE aproveita a função normal do driver da placa gráfica que eventualmente pára de responder.
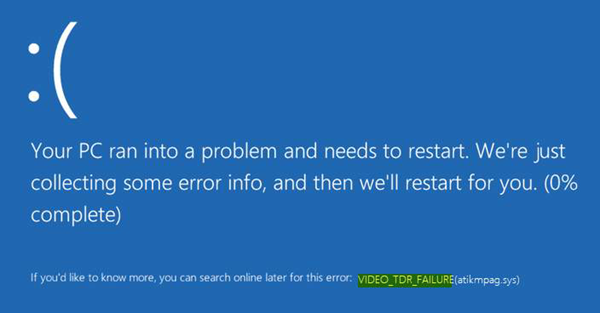
Tabela de Conteúdos
Video_TDR_Failure erro de parada
A tela Parar erro exibe o nome do arquivo dependendo da placa gráfica que está acionando o erro. Este erro pode mostrar o arquivo chamado
igdkmd64.sys(Alaska)
ou
nvlddmkm.sys(Alaska)
que estão relacionados com os gráficos Intel integrados. Se você estiver usando uma placa gráfica AMD ou ATI, então o erro pode mostrar o nome do arquivo
atikmpag.sys(Alaska)
. Prossiga com as seguintes soluções para corrigir o erro no Windows 10.
1] Reinstalar o padrão Graphics Drivers
Atualizado: setembro 2024.
Recomendamos que você tente usar esta nova ferramenta. Ele corrige uma ampla gama de erros do computador, bem como proteger contra coisas como perda de arquivos, malware, falhas de hardware e otimiza o seu PC para o máximo desempenho. Ele corrigiu o nosso PC mais rápido do que fazer isso manualmente:
- Etapa 1: download da ferramenta do reparo & do optimizer do PC (Windows 10, 8, 7, XP, Vista - certificado ouro de Microsoft).
- Etapa 2: Clique em Iniciar Scan para encontrar problemas no registro do Windows que possam estar causando problemas no PC.
- Clique em Reparar tudo para corrigir todos os problemas
Inicialize o Windows 10 no Modo de Segurança e abra o Gerenciador de Dispositivos no Menu WinX.
Expanda a seção Adaptadores de Display e clique com o botão direito no dispositivo de exibição.
Clique
Desinstalar
no menu drop-down.
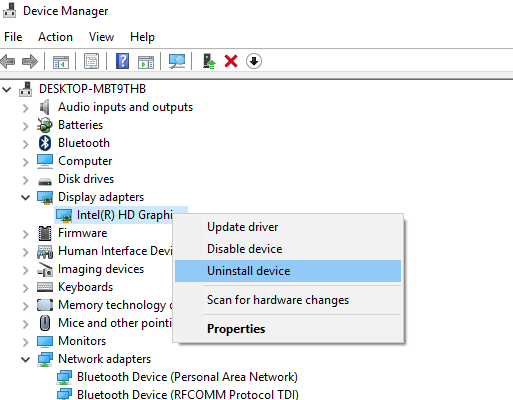
Quando solicitado, selecione a marca de seleção em
Apagar o software do driver para este dispositivo
e pressione Enter.
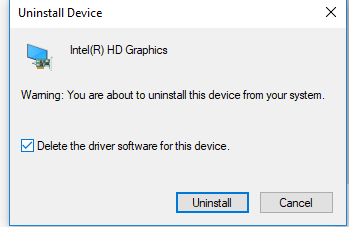
Reinicie seu sistema no modo normal.
Instale a última versão do driver para o seu sistema usando o
Verificar alterações de hardware
opção.
A idéia é garantir que você tenha uma nova instalação do driver mais recente para o dispositivo.
2] Alterar as configurações de gráficos da Intel HD Graphics
Siga estas etapas se você estiver usando Intel Graphics.
Vá até a bandeja do sistema e clique em Intel HD graphics.
Ir para Propriedades Gráficas e Escolher
3D
configurações da janela do painel de controle.
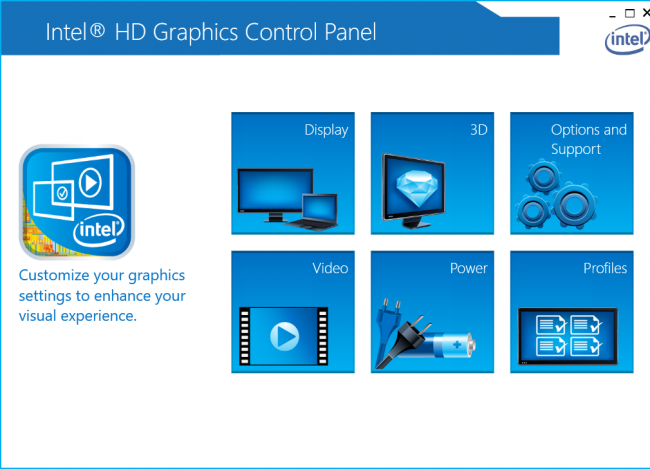
Faça o seguinte agora:
-
Clique em Ativar em
Modo otimizado de aplicação -
Clique no botão
Usar configurações do aplicativo
em Anti-Aliasing. -
Desligar
Conservador Morfológico Anti-Aliasing -
Clique em
Modo de balanço
em configurações gerais.
Depois de fazer isso, volte ao Painel de Controle de Gráficos e faça o seguinte:
-
Escolha
Configurações de vídeo -
Clique nas configurações do aplicativo em
Correção de cor padrão -
Clique em Configurações do aplicativo em
Faixa de entrada

Clique em Salvar perfil e inscreva-se.
Reinicie seu computador e veja se ele ajudou.
RECOMENDADO: Clique aqui para solucionar erros do Windows e otimizar o desempenho do sistema
Estevan descreve-se como um grande fã do Windows que gosta de resolver os erros do Windows 10 mais do que qualquer outra coisa e conversar sobre tecnologias MS normalmente.
