Atualizado em January 2025: Pare de receber mensagens de erro que tornam seu sistema mais lento, utilizando nossa ferramenta de otimização. Faça o download agora neste link aqui.
- Faça o download e instale a ferramenta de reparo aqui..
- Deixe o software escanear seu computador.
- A ferramenta irá então reparar seu computador.
Muitas vezes, quando estamos a tentar navegar na Internet, obtemos muitos tipos de erros. Por vezes, é porque a ligação à Internet não está a funcionar correctamente. Ou às vezes o seu endereço IP pode ser bloqueado por alguns sites para torná-los inacessíveis. Isso também pode ocorrer porque o site ou serviço que você está tentando acessar não suporta o protocolo SSLv3 (Secure Socket Layer Version 3 Protocol). Outras causas potenciais deste erro são alguns programas de terceiros como o seu antivírus ou uma extensão instalada no seu navegador pode estar interrompendo sua conexão com o site. Pode ser devido a muitas razões. Um erro quando você tenta visitar o YouTube ou qualquer outro site usando o seu
Google Chrome
navegador é:
Este site não pode ser alcançado, a página web pode estar temporariamente em baixo ou pode ter se movido permanentemente para um novo endereço web, ERR_CONNECTION_ABORTED(Alaska)
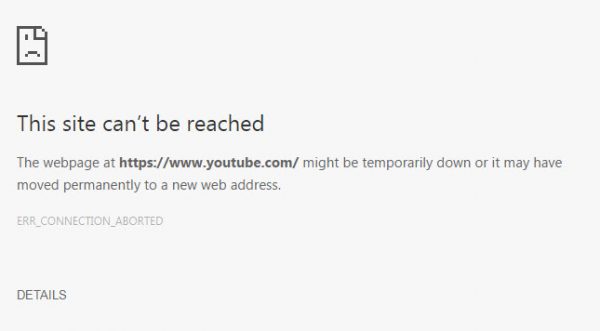
Antes de tentar qualquer correção, tente acessar o mesmo site a partir de um navegador diferente e, de preferência, uma conexão diferente. Tente acessar o site a partir do navegador no modo Incognito também pode ajudar.
Mas, se você ainda encontrar esse erro, aqui está o que você pode fazer para corrigi-lo.
Tabela de Conteúdos
ERR_CONNECTION_ABORTED
Primeiro de tudo, certifique-se de criar um ponto de Restauração do Sistema, apenas no caso de algo dar errado ao corrigi-lo.
1: Desativar SSLv3 no Google Chrome
Atualizado: janeiro 2025.
Recomendamos que você tente usar esta nova ferramenta. Ele corrige uma ampla gama de erros do computador, bem como proteger contra coisas como perda de arquivos, malware, falhas de hardware e otimiza o seu PC para o máximo desempenho. Ele corrigiu o nosso PC mais rápido do que fazer isso manualmente:
- Etapa 1: download da ferramenta do reparo & do optimizer do PC (Windows 10, 8, 7, XP, Vista - certificado ouro de Microsoft).
- Etapa 2: Clique em Iniciar Scan para encontrar problemas no registro do Windows que possam estar causando problemas no PC.
- Clique em Reparar tudo para corrigir todos os problemas
Para que isso funcione, você precisaria de um atalho do navegador do Google Chrome no seu Windows Desktop.
Se você já tem um atalho para o navegador do Google Chrome na sua área de trabalho, ignore os próximos 3 pontos.
Para fazer isso, navegue para o seguinte caminho,
C:Programas (x86)GoogleChromeApplication
Então, clique com o botão direito do mouse em
Chrome.exe
e clique em
Enviar para > Desktop (Criar Atalho).
Isso criará um atalho para o navegador do Google Chrome em sua área de trabalho, se ele não estava presente anteriormente.

Clique com o botão direito do mouse no atalho do Google Chrome na área de trabalho e clique em
Propriedades.
Agora, navegue até a aba rotulada como
Atalho.
No campo etiquetado como
Alvo
substituir tudo pelo seguinte texto,
C:Arquivos de Programas (x86)GoogleChromeApplicationchrome.exe -ssl-version-min=tls1
Isto irá agora desactivar o SSLv3 no seu navegador Google Chrome. Agora você pode tentar verificar se você ainda pode acessar esse site.
2: Desativar Antivírus e Firewall
Na bandeja do sistema, no canto direito da barra de tarefas, clique com o botão direito do mouse no ícone do seu Antivírus e clique na opção que se refere à desativação temporária da proteção antivírus.
Se solicitado, defina a duração do antivírus a ser desativado de acordo com a sua escolha.
Você pode desativar temporariamente o Windows Defender ao usá-lo no Windows 10.
Agora, você pode verificar se seu problema está resolvido ou não.
Além disso, você também pode desativar a proteção do Firewall do Windows. Isso se deve ao fato de que o Firewall do Windows monitora e autoriza ou nega e a conexão interna ou externa do seu computador.
Agora, você pode verificar novamente se seu problema está resolvido ou não.
3: Redefinir o Google Chrome
Para repor o navegador Chrome, certifique-se de que o Google Chrome não está a ser executado em qualquer local em segundo plano utilizando o Gestor de tarefas
.
Agora, acerte o
WINKEY + R
combinações para abrir Run e depois navegar para o seguinte caminho,
Dados do usuário
Agora, selecione a pasta chamada como
Padrão
e acertar o
Shift + Eliminar
combinações de botões e depois clique em
Sim
para o prompt de confirmação que você recebe.
Após excluir o
Padrão
abra a pasta Google Chrome e clique no botão Menu representado por três pontos verticais no canto superior direito.
Em seguida, clique em
Opções.
Na seção Configurações, role para baixo e clique em
Avançado
para revelar as Configurações Avançadas.
Agora, desce até ao
Restaurar configurações para seus padrões originais
e clique nele.
Isso agora lhe dará um prompt como este-
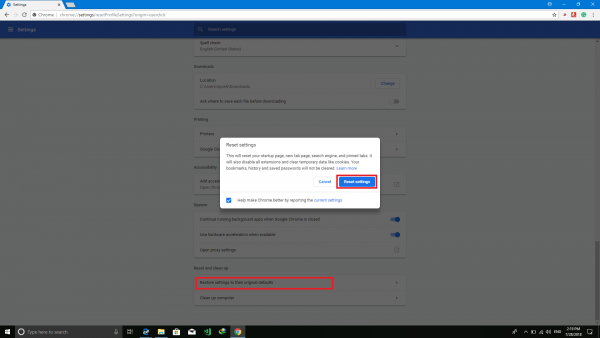
Clique em
Reset,
e isso irá redefinir seu navegador do Google Chrome.
Agora verifique se o seu problema está corrigido ou não.
4: Reinstale o Google Chrome
Se todos os métodos mencionados acima não funcionarem corretamente, a última e última correção seria reinstalar o Google Chrome.
Primeiro, terá de desinstalar totalmente o Google Chrome a partir do seu computador. Isso também deve incluir todas as pastas restantes com dados de navegação, dados do usuário, etc.
Agora, certifique-se de que descarrega a versão mais recente do Google Chrome a partir do seu website aqui.
RECOMENDADO: Clique aqui para solucionar erros do Windows e otimizar o desempenho do sistema
Enzo é um fã entusiasta do Windows que gosta de resolver problemas do Windows em particular e falar sobre tecnologias MS em geral.
