Atualizado em September 2024: Pare de receber mensagens de erro que tornam seu sistema mais lento, utilizando nossa ferramenta de otimização. Faça o download agora neste link aqui.
- Faça o download e instale a ferramenta de reparo aqui..
- Deixe o software escanear seu computador.
- A ferramenta irá então reparar seu computador.
Imprimir páginas web diretamente do navegador é mais comum do que imaginamos. Em
Firefox(Alaska)
os utilizadores podem imprimir páginas web clicando no botão
Menu
no canto superior direito da tela e depois no
Imprimir
. Embora isso funcione bem na maioria das vezes, você pode enfrentar problemas de impressão às vezes.
Tabela de Conteúdos
Problemas de impressão no Firefox
Embora problemas de impressão possam ser muitos, vamos discutir os problemas comuns aqui.
1] Página que não imprime correctamente/Página que não imprime de acordo com as dimensões do papel/problemas de layout
Atualizado: setembro 2024.
Recomendamos que você tente usar esta nova ferramenta. Ele corrige uma ampla gama de erros do computador, bem como proteger contra coisas como perda de arquivos, malware, falhas de hardware e otimiza o seu PC para o máximo desempenho. Ele corrigiu o nosso PC mais rápido do que fazer isso manualmente:
- Etapa 1: download da ferramenta do reparo & do optimizer do PC (Windows 10, 8, 7, XP, Vista - certificado ouro de Microsoft).
- Etapa 2: Clique em Iniciar Scan para encontrar problemas no registro do Windows que possam estar causando problemas no PC.
- Clique em Reparar tudo para corrigir todos os problemas
Embora as dimensões do nosso ecrã não sejam normalmente as mesmas de uma folha de tamanho A4, podemos ajustar as definições em conformidade. Por exemplo, ao editar um documento no MS Word, as dimensões padrão do documento são feitas para se ajustar a um tamanho A4, mas o mesmo não acontece com uma página web. Se não ajustamos corretamente inicialmente, podemos fazê-lo manualmente.
1] Clique na opção de menu no canto superior direito do ecrã e depois seleccione Imprimir. Isto abrirá a página de pré-visualização da impressão. Curiosamente, a visualização não será uma réplica da tela, mas o melhor arranjo antes da impressão. As opções para editar a página de pré-visualização da impressão estariam em uma barra na parte superior.
2] Verifique se a escala deve ser definida para
encolher para caber
…Arkansas.
3] A orientação deve ser ajustada para
Retrato

4] Selecione a opção Configurar página para abrir a janela de configuração da página.
5] Na aba Margens & Cabeçalho/Footer, selecione as margens de acordo com suas necessidades.
6] Clique em Ok e salve as configurações.
2] Não foi possível imprimir a partir do Firefox
Nossa primeira abordagem para ser incapaz de imprimir uma página deve ser verificar se estamos usando a impressora certa. Depois de definir a pré-visualização da impressão conforme necessário, depois de clicar em Imprimir, por favor confirme a impressora na secção Nome.
Se a impressora estiver correta, podemos tentar isolar o problema da seguinte forma:
Se não formos capazes de imprimir uma página web, o problema pode ser com o navegador, a página web ou a impressora. Assim, para confirmar, tentaríamos trocá-las uma a uma.
1] Tente imprimir a mesma página web usando um navegador diferente. Se ele imprimir, o problema foi com o Firefox.
2] Se não imprimir depois de mudar o navegador, tente imprimir uma página web diferente. Se funcionar, o problema provavelmente foi com a página web.
3] Por último, se nenhum dos passos acima funcionar, tente imprimir uma página offline (por exemplo, um ficheiro MS Word). Se o arquivo do MS Word também não for impresso, podemos assumir com segurança que o problema é com a impressora. Nesse caso, podemos usar o solucionador de problemas da impressora.
Assumindo que o problema é com o Firefox, podemos tentar as seguintes soluções:
A] Resetar as configurações da impressora Firefox
1] Tipo
about:config
na barra de endereços e pressione Enter. Isto pode anular a sua garantia. Selecione Aceito o risco
2] Tipo
print_printer
no campo de pesquisa e uma vez que a opção esteja visível, clique com o botão direito do mouse em print_printer. Clique em
Reset
…Arkansas.
3] Pressione Ctrl+Shift+Q para sair do Firefox.
Reinicie o Firefox e verifique se o problema persiste.
B] Redefina todas as configurações da impressora Firefox excluindo o perfil
1] Clique no ícone do menu no canto superior direito do navegador > Ajuda > Informações sobre solução de problemas.
2] Em Application Basics, localize a pasta do perfil e clique em Open folder.
3] Saia do Firefox pressionando Ctrl+Shift+Q.
4] Encontrar o
prefs.js
na pasta e copiá-lo em outro lugar como um backup.
5] Agora abra o prefs.js original (ou apenas o prefs se as extensões não estiverem disponíveis) no Notepad.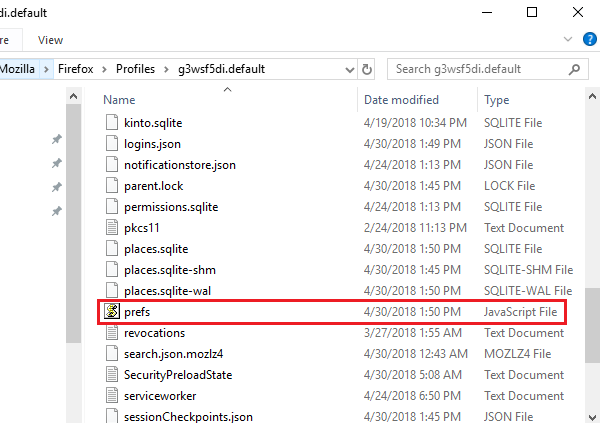
6] Encontrar e apagar todas as linhas que começam com
print_
e depois Salvar o arquivo.
3] Problemas com a fonte padrão/Não é possível reconhecer a fonte
Normalmente, a fonte padrão para o Firefox é Times New Roman, e algumas impressoras não conseguem reconhecê-la. Os passos para corrigir o mesmo são os seguintes:
1] Tipo
about:preferences
na barra de endereços e pressione Enter para abrir a página de configuração.
2] No painel Geral, vá até Fontes e Cores na seção Idioma e Aparência.
3] Altere a fonte padrão. A Mozilla recomenda o Trebuchet MS para a impressora. 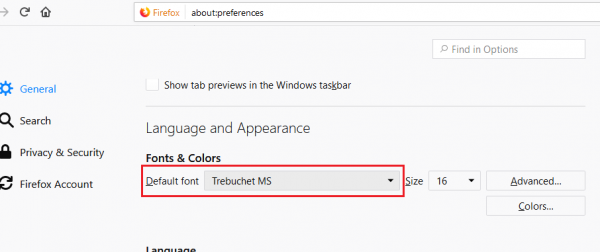
4] Fechar o
about:preferences
e ele irá salvar as configurações.
Espero que as sugestões aqui o ajudem a resolver os problemas da sua impressora Firefox.
RECOMENDADO: Clique aqui para solucionar erros do Windows e otimizar o desempenho do sistema
Eduardo se autodenomina um fã apaixonado do Windows 10 que adora resolver problemas do Windows mais do que qualquer outra coisa e escrever sobre sistemas MS normalmente.
