Atualizado em November 2024: Pare de receber mensagens de erro que tornam seu sistema mais lento, utilizando nossa ferramenta de otimização. Faça o download agora neste link aqui.
- Faça o download e instale a ferramenta de reparo aqui..
- Deixe o software escanear seu computador.
- A ferramenta irá então reparar seu computador.
Se você atualizou recentemente seu monitor e está vendo uma barra de tarefas parcialmente oculta, fonte Desfocada, exibição com aparência estranha e outros problemas na tela, então você não estará sozinho. Isso acontece no Windows se você optar por um monitor de maior resolução, e passar de um comparativamente menor. O Windows pode não ser capaz de detectar o monitor atual e, portanto, requer que algumas mudanças sejam feitas para funcionar bem novamente.
Tabela de Conteúdos
Problemas depois de mudar para Monitor com resolução de tela mais alta
Atualizado: novembro 2024.
Recomendamos que você tente usar esta nova ferramenta. Ele corrige uma ampla gama de erros do computador, bem como proteger contra coisas como perda de arquivos, malware, falhas de hardware e otimiza o seu PC para o máximo desempenho. Ele corrigiu o nosso PC mais rápido do que fazer isso manualmente:
- Etapa 1: download da ferramenta do reparo & do optimizer do PC (Windows 10, 8, 7, XP, Vista - certificado ouro de Microsoft).
- Etapa 2: Clique em Iniciar Scan para encontrar problemas no registro do Windows que possam estar causando problemas no PC.
- Clique em Reparar tudo para corrigir todos os problemas
Se você enfrentar problemas depois de passar para um monitor maior com resolução de tela maior, como problemas com fontes borradas, cores estranhas ou escala de exibição incorreta, aqui estão algumas coisas que você deve tentar.
1] Reinstalar ou atualizar o driver gráfico (Alaska)
Atualizar seu driver gráfico é a primeira tarefa que você deve fazer depois de conectar um monitor de alta resolução. O driver gráfico existente muitos não são capazes de detectar a resolução do novo monitor e, portanto, você pode acabar nos enfrentando com esses problemas.
2] Alterar manualmente a resolução do ecrã

Advanced Display Settings é uma função do Painel de configurações do Windows 10 que permite aos usuários identificar todos os monitores conectados (para configuração de monitores duplos), definir resolução, etc. Você pode alterar a resolução da tela do monitor manualmente. Por exemplo, se o seu monitor tiver uma resolução máxima de 1920 x 1080 pixels, deve utilizá-la como resolução predefinida. Caso contrário, o seu ecrã irá parecer estranho ou desfocado. Você verá as configurações aqui – Configurações > Sistema > Tela > Configurações avançadas de exibição.
3] Sintonizador de texto ClearType
O ClearType Text Tuner ajuda os usuários a definir o melhor tipo de fonte no Windows. Você pode abrir o Sintonizador de texto ClearType a partir das Configurações avançadas de exibição ou usando a Caixa de pesquisa da barra de tarefas do Windows 10. Após abri-lo, siga as opções da tela, ative o ClearType, defina o melhor texto de acordo com seu desejo e salve as configurações.
4] Alterar DPI
A opção DPI ou Dots Per Inch desempenha um papel vital neste caso. Se o seu DPI não estiver definido para 100%, ou a opção Recomendado, o seu ecrã ficará desfocado. Existem duas formas diferentes de alterar o DPI no Windows 10. Primeiro, abra Painel de configurações > vá até Sistema > Exibir. Aqui, você pode encontrar uma barra na opção chamada
Alterar o tamanho do texto, aplicativos e outros itens
. Use a escala para definir um DPI mais alto.
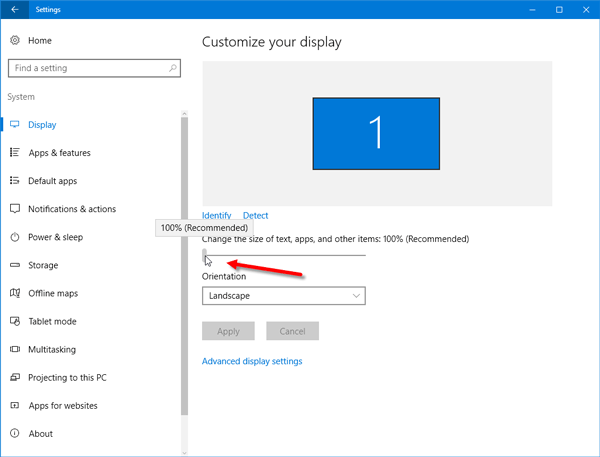
Você também pode usar o Painel de Controle para fazer o mesmo. Abra o Painel de Controle > Tela. Aqui você pode encontrar uma opção chamada
Definir um nível de escala personalizado
. Embora isso não seja recomendado pela Microsoft, você pode usá-lo também. Defina uma escala diferente e pressione o botão OK.
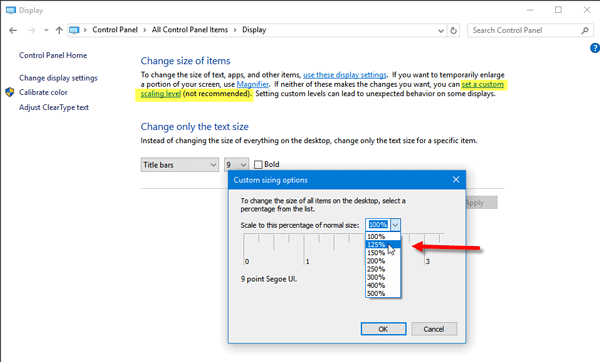
É necessário efetuar logout e logon para que as modificações tenham efeito.
5] Usar HDMI em vez de VGA/DVI-D e vice-versa
Existem três formas de utilizar um monitor, ou seja, utilizando um cabo HDMI, um cabo VGA e um cabo DVI-D. Às vezes, alguns monitores antigos podem não ser capazes de detectar o cabo HDMI ou qualquer outro corretamente. Você deve tentar trocar os cabos e verificar se isso resolve seu problema.
6] Verifique a fonte HDMI
Os monitores modernos usam o PC como fonte HDMI. No entanto, se tiver algum problema com essas definições, tente alterá-lo para
AV
. Dito isto, se estás a ter problemas com o AV, tenta mudá-lo para
PC
…Arkansas.
7] usar Ajuste automático do monitor
Quase todos os monitores têm este recurso de Ajuste Automático que permite que os usuários configurem a tela para melhor resolução e qualidade de imagem. Portanto, você pode usar a mesma opção para ajustar a resolução.
Espero que algo aqui funcione para ti.
Aqui estão algumas outras dicas que lhe mostrarão como ajustar melhor seu monitor para uma melhor resolução de tela.
RECOMENDADO: Clique aqui para solucionar erros do Windows e otimizar o desempenho do sistema
Diego Gomes é um usuário apaixonado do Windows 10 que adora resolver problemas específicos do Windows e escrever sobre as tecnologias Microsoft em geral.
