Atualizado em April 2025: Pare de receber mensagens de erro que tornam seu sistema mais lento, utilizando nossa ferramenta de otimização. Faça o download agora neste link aqui.
- Faça o download e instale a ferramenta de reparo aqui..
- Deixe o software escanear seu computador.
- A ferramenta irá então reparar seu computador.
Após a atualização do Windows, se você vir uma tela azul com erro de parada
VIDEO_DXGKRNL_FATAL_ERROR
no Windows 10, aqui estão algumas soluções que podem ajudá-lo a resolver o problema. Esta mensagem de erro pode ser acompanhada por códigos de erro como (Alabama1222), x05F6C614D, (Alabama1579) ou (Alabama1270) e indica que o subsistema de kernel gráfico Microsoft DirectX detectou uma violação.
Tabela de Conteúdos
VIDEO_DXGKRNL_FATAL_ERROR
Atualizado: abril 2025.
Recomendamos que você tente usar esta nova ferramenta. Ele corrige uma ampla gama de erros do computador, bem como proteger contra coisas como perda de arquivos, malware, falhas de hardware e otimiza o seu PC para o máximo desempenho. Ele corrigiu o nosso PC mais rápido do que fazer isso manualmente:
- Etapa 1: download da ferramenta do reparo & do optimizer do PC (Windows 10, 8, 7, XP, Vista - certificado ouro de Microsoft).
- Etapa 2: Clique em Iniciar Scan para encontrar problemas no registro do Windows que possam estar causando problemas no PC.
- Clique em Reparar tudo para corrigir todos os problemas
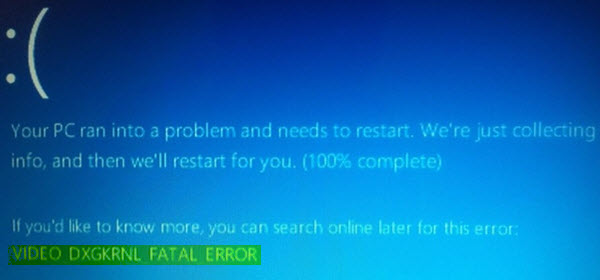
Se você receber este Stop Error, aqui estão algumas coisas que você poderia tentar.
1] Reinstalar/atualizar o Graphics Driver(Alaska)
Desinstale o driver gráfico e instale-o novamente. Se isso não resolver seu problema, você pode precisar atualizar o driver gráfico. Para atualizar o driver, abra
Gerenciador de dispositivos
. Depois de abri-lo, expanda o
Adaptadores de ecrã
clique com o botão direito do mouse no driver e selecione
Atualizar driver
opção.
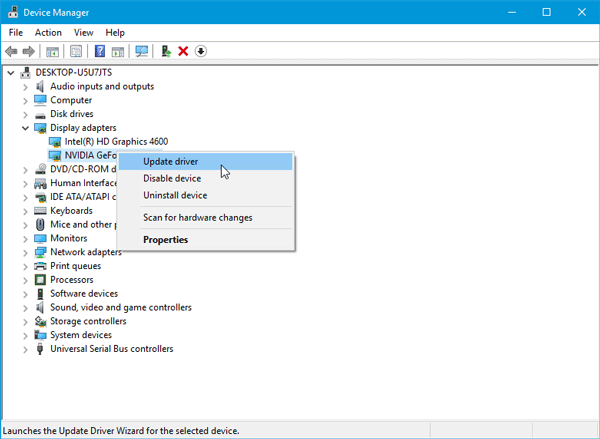
Em seguida, é necessário percorrer as opções da tela para concluir a atualização. Para sua informação, algumas pessoas tiveram que substituir o driver gráfico já que ele não era compatível com outros hardwares como a placa-mãe.
Se você precisar desinstalar o driver Nvidia, depois de desinstalá-lo, baixe o driver Nvidia mais recente e instale-o. Após uma reinicialização, lembre-se de definir o Nvidia como a GPU padrão.
2] Reinstalar o DirectX(Alaska)
Baixe a versão mais recente do DirectX para sua versão do Windows da Microsoft e instale-o novamente em seu sistema.
3] Usar o System File Checker(Alaska)
A ferramenta Verificador de Ficheiros de Sistema ajuda os utilizadores a procurarem alterações nas chaves de registo, bem como nos ficheiros de sistema. Depois disso, ele pode restaurar o arquivo original se detectar qualquer alteração. A mensagem Video_Dxgkrnl_Fatal_Error pode aparecer devido a alterações recentes feitas por diferentes softwares ou drivers. Execute o System File Checker e verifique se ele resolve o problema ou não.
4] Resolução de problemas no estado de Clean Boot
Problemas do lado do driver podem ser resolvidos usando o Clean Boot também. Se você não sabe, o Clean Boot não é nada além de inicializar o sistema com todos os processos não-Microsoft, startups e serviços desativados. Dessa forma, você pode descobrir o processo ofensivo manualmente.
Se precisar de mais ajuda, você pode consultar nosso Guia de Erros do Windows Stop.
RECOMENDADO: Clique aqui para solucionar erros do Windows e otimizar o desempenho do sistema
Bruno é um entusiasta de Windows desde o dia em que teve seu primeiro PC com Windows 98SE. Ele é um Windows Insider ativo desde o Dia 1 e agora é um Windows Insider MVP. Ele tem testado serviços de pré-lançamento em seu Windows 10 PC, Lumia e dispositivos Android.
