Atualizado em January 2025: Pare de receber mensagens de erro que tornam seu sistema mais lento, utilizando nossa ferramenta de otimização. Faça o download agora neste link aqui.
- Faça o download e instale a ferramenta de reparo aqui..
- Deixe o software escanear seu computador.
- A ferramenta irá então reparar seu computador.
Para qualquer trabalho de gerenciamento de partição há muitas ferramentas de terceiros disponíveis gratuitamente, mas o Windows inclui um muito bom
Ferramenta de Gerenciamento de Disco
que deve ser suficiente para a maior parte do seu trabalho de gestão de disco como particionamento, formatação, integração, etc. Semelhante ao Windows 7, o Windows 10/8 built-in Disk Management Tool também permite que você redimensione o disco, crie uma partição, etc., se você tiver espaço livre suficiente no seu drive do sistema.
Tabela de Conteúdos
Ferramenta de Gerenciamento de Disco no Windows
Antes de começar, recomendei que fizesse uma cópia de segurança dos seus dados para um local seguro. Em seguida, você precisa acessar a ferramenta de Gerenciamento de Computador primeiro. Então, pressione Win+X simultaneamente para abrir o Power Tasks Menu e nas opções exibidas escolha Gerenciamento de Computador’.
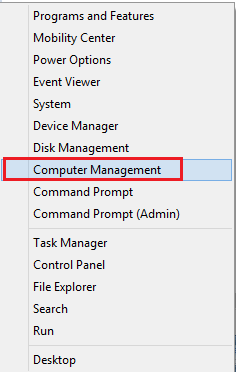
Isso exibirá Gerenciamento de Computador. A seção Gerenciamento do computador é uma coleção de ferramentas administrativas do Windows que você pode usar para executar as tarefas de gerenciamento do computador. A opção também aparece na pasta Ferramentas administrativas do Painel de controle.
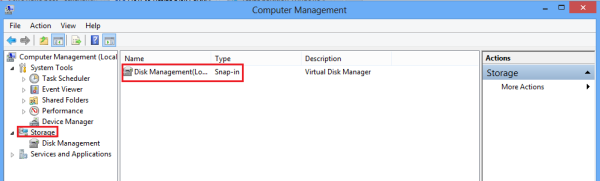
Em Computer Management, você encontrará a opção Storage. Sob ela, você notará o ‘Gerenciamento de Disco’. Clique nele. Alternativamente, você pode simplesmente digitar “partição” na busca Configurações e pressionar Enter para abrir a Ferramenta de Gerenciamento de Disco. 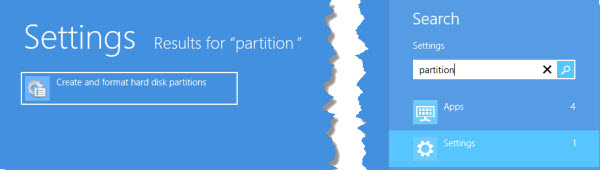
Uma vez que você tenha clicado nele, todos os discos com seu volume serão exibidos na pequena janela.
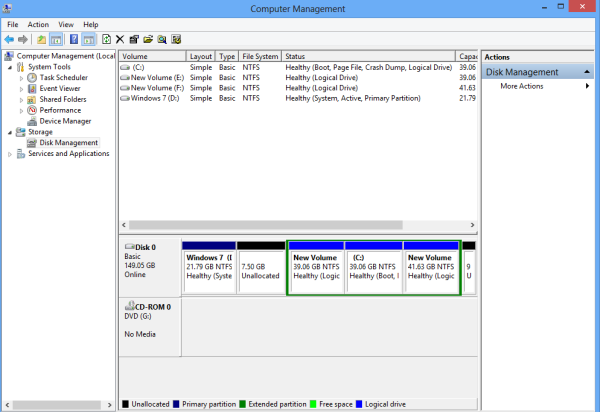
Selecione um disco para criar um novo. Clique com o botão direito do mouse sobre ele. Você verá várias opções como:
- Alterar Carta de condução e caminhos
- Formato
- Estender volume
- Volume de Encolhimento
- Adicionar Espelho
- Apagar Volume
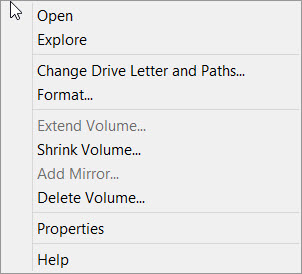
Ler
: Como excluir uma partição.
Criar nova partição ou volume
Atualizado: janeiro 2025.
Recomendamos que você tente usar esta nova ferramenta. Ele corrige uma ampla gama de erros do computador, bem como proteger contra coisas como perda de arquivos, malware, falhas de hardware e otimiza o seu PC para o máximo desempenho. Ele corrigiu o nosso PC mais rápido do que fazer isso manualmente:
- Etapa 1: download da ferramenta do reparo & do optimizer do PC (Windows 10, 8, 7, XP, Vista - certificado ouro de Microsoft).
- Etapa 2: Clique em Iniciar Scan para encontrar problemas no registro do Windows que possam estar causando problemas no PC.
- Clique em Reparar tudo para corrigir todos os problemas
Deixe-nos como exemplo dizer que você deseja criar um novo volume ou partição. Então, para fazer isso, primeiro selecione ‘Shrink Volume’.
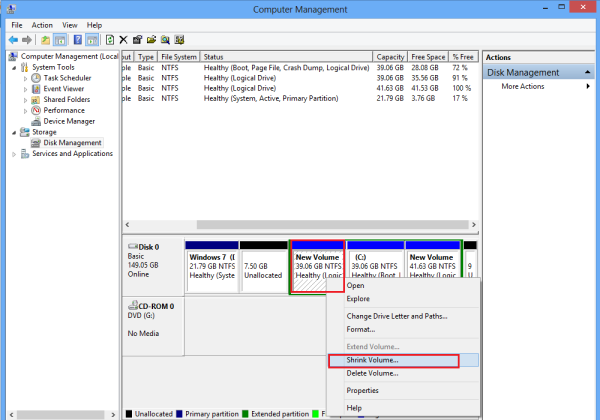
Em seguida, aguarde algum tempo enquanto o Windows verifica a quantidade de espaço disponível para o Shrink. Digite a quantidade de espaço para encolher no MB e aperte ‘Shrink’.
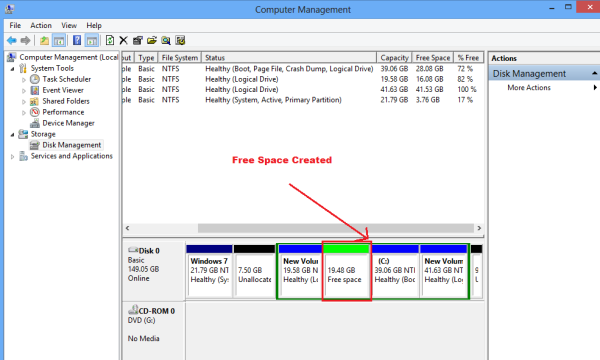
Agora, clique com o botão direito no espaço livre criado e escolha a primeira opção ‘Novo Volume Simples’.
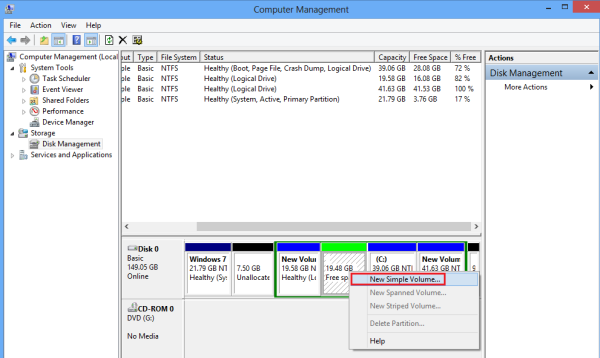
Em seguida, selecione a quantidade de espaço que você gostaria de alocar para o espaço livre e clique em ‘Próximo’.
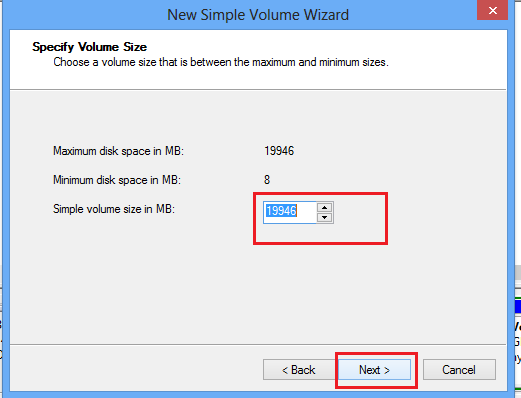
Agora, atribua uma letra de unidade à sua partição e vá para o próximo passo clicando em ‘Próximo’.
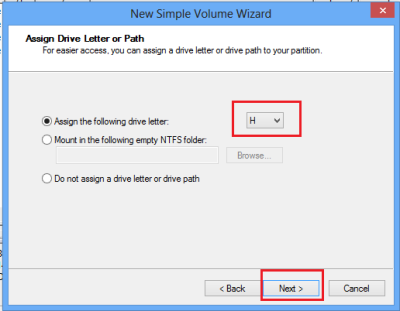
com NTFS.
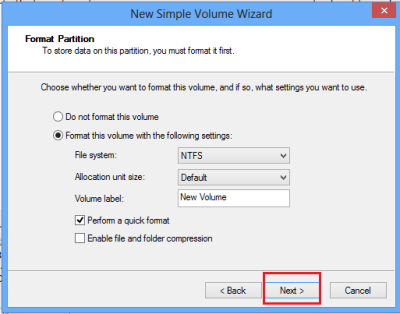
Após o processo de formatação ter sido concluído com sucesso, você pode ver uma nova partição criada no seu Windows Explorer.
Usando esta Ferramenta de Gerenciamento de Disco embutida no Windows 10/8/7, você pode similarmente criar uma partição, estender uma partição, encolher uma partição e fazer mais facilmente. Veja este post se sua opção Extender volume está acinzentada.
Como redimensionar uma partição no Windows usando
DiskPart(Alaska)
também lhe pode interessar.
RECOMENDADO: Clique aqui para solucionar erros do Windows e otimizar o desempenho do sistema
Bruno é um entusiasta de Windows desde o dia em que teve seu primeiro PC com Windows 98SE. Ele é um Windows Insider ativo desde o Dia 1 e agora é um Windows Insider MVP. Ele tem testado serviços de pré-lançamento em seu Windows 10 PC, Lumia e dispositivos Android.
