Atualizado em November 2024: Pare de receber mensagens de erro que tornam seu sistema mais lento, utilizando nossa ferramenta de otimização. Faça o download agora neste link aqui.
- Faça o download e instale a ferramenta de reparo aqui..
- Deixe o software escanear seu computador.
- A ferramenta irá então reparar seu computador.
Se você receber
CRITICAL_STRUCTURE_CORRRUPTION
no Windows 10/8/7, você pode ser capaz de resolvê-lo usando as soluções mencionadas neste artigo. Esta mensagem de Tela Azul da Morte pode aparecer devido a hardware, driver e até mesmo software não suportados. Junto com a mensagem você pode até ver códigos de erro como
(Alabama1924), (Alabama1856), (Alabama1904), (Alabama1641), (Alaska)
e
(Alabama1307)
…Arkansas.
Tabela de Conteúdos
CRITICAL_STRUCTURE_CORRRUPTION
Atualizado: novembro 2024.
Recomendamos que você tente usar esta nova ferramenta. Ele corrige uma ampla gama de erros do computador, bem como proteger contra coisas como perda de arquivos, malware, falhas de hardware e otimiza o seu PC para o máximo desempenho. Ele corrigiu o nosso PC mais rápido do que fazer isso manualmente:
- Etapa 1: download da ferramenta do reparo & do optimizer do PC (Windows 10, 8, 7, XP, Vista - certificado ouro de Microsoft).
- Etapa 2: Clique em Iniciar Scan para encontrar problemas no registro do Windows que possam estar causando problemas no PC.
- Clique em Reparar tudo para corrigir todos os problemas
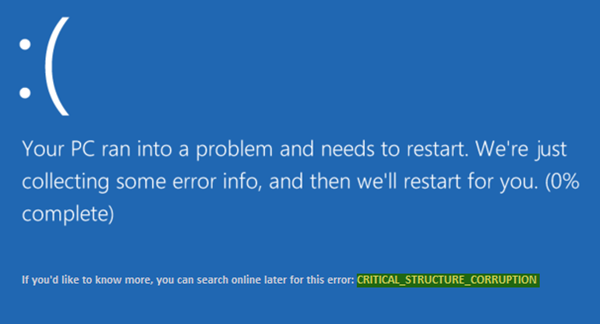
1] Usar o Visualizador de Eventos para mensagens adicionais
O log do sistema no visor do evento pode revelar muitos das coisas sobre toda a mensagem de erro aconteceu em seu computador. Então abra o Visualizador de Eventos e navegue até
Logs do Windows
>
Sistema
. No lado direito, você deve encontrar o erro. Ao clicar nele, você deve obter uma mensagem detalhada e a causa deste problema.
No entanto, se o Visualizador de Eventos não tiver nada para oferecer, tente estas sugestões.
2] Usar o Windows Memory Diagnostic (Alaska)
Como o erro CRITICAL_STRUCTURE_CORRRUPTION pode ocorrer devido a uma memória RAM corrompida, você pode usar a ferramenta de diagnóstico de memória do Windows para saber mais. Procure o diagnóstico de memória do Windows e selecione a opção que diz
Reinicie agora e verifique se há problemas
…Arkansas.
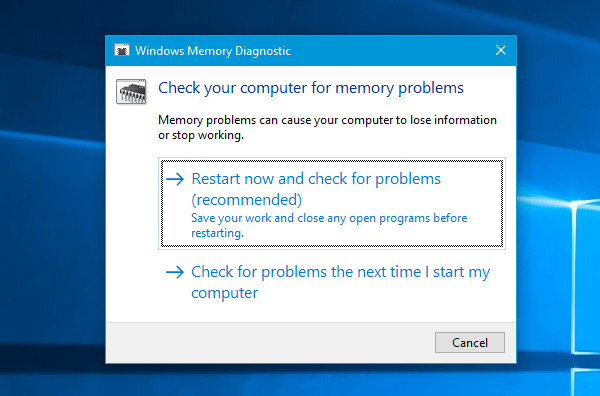
Deve reiniciar o seu computador e fazer um diagnóstico. Veja se alguma coisa lá é capaz de ajudá-lo.
3] Instalar atualizações do driver
De acordo com a declaração oficial da Microsoft, este problema pode ser causado por drivers desatualizados. Se o hardware não puder funcionar corretamente com o sistema devido a um driver muito antigo, os usuários podem obter esta mensagem de erro BSOD. Portanto, verifique o site oficial do fabricante do seu hardware para as atualizações de driver pendentes. Se alguma coisa estiver disponível, faça o download e instale-o imediatamente.
Além disso, você deve verificar se seu hardware novo e existente é compatível com sua versão do Windows.
4] Usar CHKDSK
Chkdsk é uma ferramenta de linha de comando disponível para Windows OS. Usando parâmetros diferentes, você pode corrigir vários problemas relacionados ao disco rígido. Abra o prompt de comando usando a opção ‘Executar como administrador’ e digite este comando –
chkdsk /f /r
Vai levar algum tempo até que a verificação seja concluída.
5] Usar o Driver Verifier Manager(Alaska)
O Driver Verifier Manager é mais uma ferramenta do Windows que ajuda os usuários a corrigir problemas relacionados ao driver. Para começar, procure por
Verificador
na caixa de pesquisa da Cortana no Windows 10. Em seguida, selecione
Criar configurações personalizadas
. Na próxima janela, certifique-se de ter marcado tudo, exceto
Simulação randomizada de baixos recursos
e
Verificação de conformidade DDI
…Arkansas.
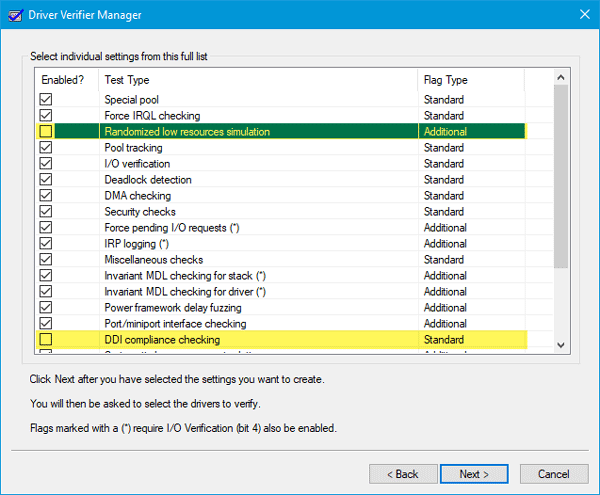
Em seguida, escolha
Seleccione os nomes dos condutores a partir de uma lista
opção.
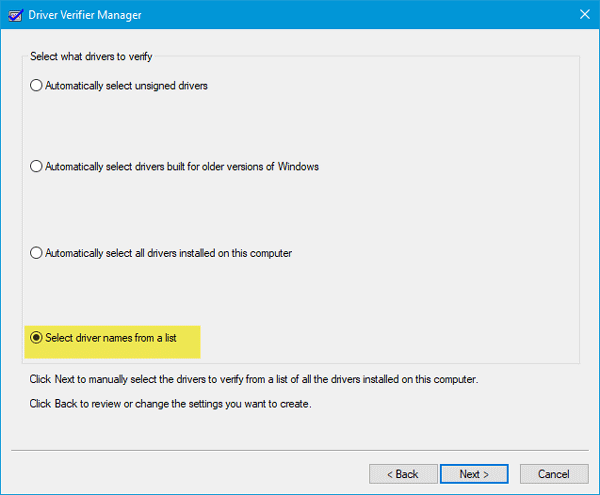
Depois disso, você precisa selecionar todos os drivers de qualquer provedor não oficial. Em outras palavras, você precisa selecionar todos os drivers que não são fornecidos pela Microsoft.
Finalmente, clique em
Acabamento
botão.
Agora abra o prompt de comando com permissão do administrador e execute este comando –
verificador /querysettings
Isso exibirá as configurações do verificador de driver.
Se algum dos sinalizadores estiver habilitado, inicialize seu PC Windows 10 no Modo de Segurança e execute este comando no prompt de comando após abri-lo com permissão do administrador
verificador/reset
Isto irá reiniciar o Driver Verifier. Reinicie seu PC e veja.
Para solução avançada de problemas, você pode visitar a Microsoft.
RECOMENDADO: Clique aqui para solucionar erros do Windows e otimizar o desempenho do sistema
Vinicius se autodenomina um usuário apaixonado de Windows que adora resolver erros do Windows em particular e escrever sobre sistemas Microsoft em geral.
