Atualizado em July 2024: Pare de receber mensagens de erro que tornam seu sistema mais lento, utilizando nossa ferramenta de otimização. Faça o download agora neste link aqui.
- Faça o download e instale a ferramenta de reparo aqui..
- Deixe o software escanear seu computador.
- A ferramenta irá então reparar seu computador.
Os artigos de revisão de provas requerem frequentemente um segundo par de olhos, mas por vezes em vez de sugerir alterações a serem incorporadas, são feitas modificações directas no documento pelos revisores, sem o consentimento do autor. Alguns podem achar isso desencorajador, pois levam horas para completar um documento, mas apenas alguns minutos para um editor/revisor riscar a tag line out.
Word 2013
tem um recurso chamado
Restrições de edição
que ajuda tais escritores a restringir a edição e formatação desnecessárias pelos revisores de provas a seus documentos.
Tabela de Conteúdos
Editando Restrições no Word 2013
Atualizado: julho 2024.
Recomendamos que você tente usar esta nova ferramenta. Ele corrige uma ampla gama de erros do computador, bem como proteger contra coisas como perda de arquivos, malware, falhas de hardware e otimiza o seu PC para o máximo desempenho. Ele corrigiu o nosso PC mais rápido do que fazer isso manualmente:
- Etapa 1: download da ferramenta do reparo & do optimizer do PC (Windows 10, 8, 7, XP, Vista - certificado ouro de Microsoft).
- Etapa 2: Clique em Iniciar Scan para encontrar problemas no registro do Windows que possam estar causando problemas no PC.
- Clique em Reparar tudo para corrigir todos os problemas
Abra o documento para o qual você gostaria de definir restrições de edição e escolha a aba ‘Review’, colocada na interface da faixa de opções.
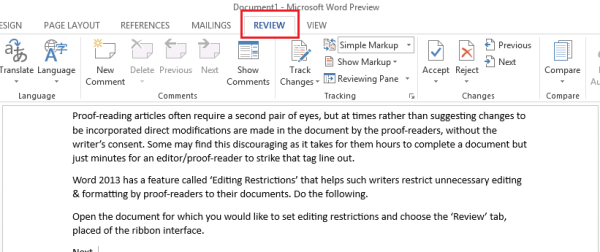
Em seguida, na seção ‘Proteger’, selecione a opção ‘Restringir edição’. Uma vez selecionada, você estará na área de restrição de edição. A partir daqui, você pode fornecer opções para definir restrições de edição.
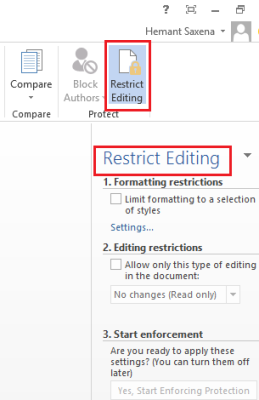
Logo abaixo do título que diz ‘Editing Restrictions’, marque a caixa adjacente à seguinte opção – ‘Allow only this type of editing in the document’.
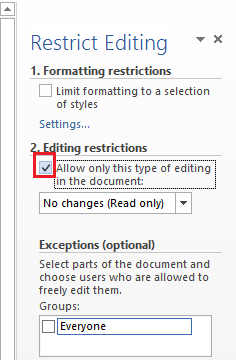
Aqui é possível definir as restrições de formatação também para o documento. No entanto, essas restrições não são assim tão importantes. Então, você pode deixar as opções no estado em que está.
Quando terminar, clique na seta drop-down e, na lista de opções exibida, escolha a opção desejada. Se não quiser permitir que outros façam quaisquer alterações ao seu documento, pode optar por ‘No changes’ (Modo de leitura apenas). Ainda assim, muitos preferem escolher a opção ‘Comentários’, pois ela não permite que o leitor faça alterações em seus documentos, mas sugere algumas alterações via comentários, se necessário.
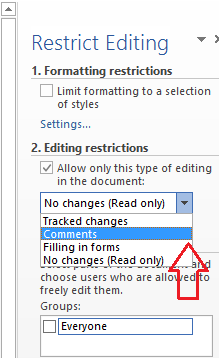
Em seguida, se você estiver pronto para aplicar as configurações escolhidas, clique no botão ‘Sim, comece a aplicar a proteção’ e aguarde alguns segundos.
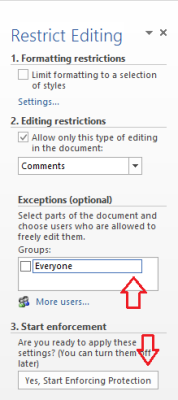
Uma pequena janela ‘Start Enforcing Protection’ aparecerá na tela do seu computador, oferecendo-lhe a opção de proteger com senha a Restrição no documento.
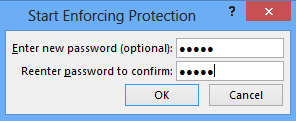
É isso mesmo! Com essas configurações, um revisor terá invariavelmente permissão para deixar comentários e recomendações, mas qualquer tentativa de introduzir mudanças diretas no documento falhará.
RECOMENDADO: Clique aqui para solucionar erros do Windows e otimizar o desempenho do sistema
Vinicius se autodenomina um usuário apaixonado de Windows que adora resolver erros do Windows em particular e escrever sobre sistemas Microsoft em geral.
