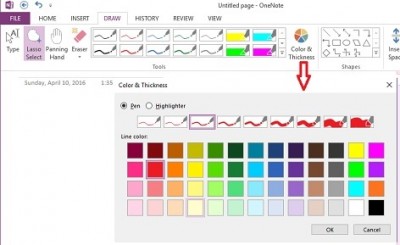Atualizado em September 2024: Pare de receber mensagens de erro que tornam seu sistema mais lento, utilizando nossa ferramenta de otimização. Faça o download agora neste link aqui.
- Faça o download e instale a ferramenta de reparo aqui..
- Deixe o software escanear seu computador.
- A ferramenta irá então reparar seu computador.
OneNote
é um software de computador da Microsoft que permite aos usuários compartilhar suas notas, desenhos, comentários de áudio e recortes de tela digitados e manuscritos. Além disso, é um notebook digital onde os usuários podem compartilhar os dados com outros usuários do OneNote através de uma rede. Já cobrimos alguns aspectos básicos
OneNote tutorials(Alaska)
e alguns
OneNote Tips & Tricks
. Neste post, vamos aprender sobre alguns
OneNote Productivity Tips(Alaska)
que irá ajudá-lo a aumentar a sua eficiência ao usar o OneNote.
Tabela de Conteúdos
Dicas de produtividade do OneNote
Atalhos no OneNote
Atualizado: setembro 2024.
Recomendamos que você tente usar esta nova ferramenta. Ele corrige uma ampla gama de erros do computador, bem como proteger contra coisas como perda de arquivos, malware, falhas de hardware e otimiza o seu PC para o máximo desempenho. Ele corrigiu o nosso PC mais rápido do que fazer isso manualmente:
- Etapa 1: download da ferramenta do reparo & do optimizer do PC (Windows 10, 8, 7, XP, Vista - certificado ouro de Microsoft).
- Etapa 2: Clique em Iniciar Scan para encontrar problemas no registro do Windows que possam estar causando problemas no PC.
- Clique em Reparar tudo para corrigir todos os problemas
Como sabemos, o OneNote tem tudo a ver com fazer anotações rapidamente, portanto, que tal abrir sua conta do OneNote rapidamente com um atalho.
- Pressione Win+R e digite OneNote na caixa de comando. Ele abrirá seu OneNote Notebook em tempo real.
- Para criar uma nova página, pressione Ctrl+N.
- Ctrl+R leva o cursor para a extrema direita e Ctrl+L leva-o para a extrema esquerda.
- Windows + S é um atalho de tomar Screen Clipping.
- Ctrl + Enter adiciona uma nova linha na sua tabela.
- Ctrl+1 faz uma lista de tarefas
- Ctrl+2 estrelas um item em sua lista
- Ctrl + M abre outra janela do OneNote.
- Ctrl + Alt + 1/2/3 cria cabeçalhos.
Adicione um design à sua página
Clique em
Inserir
> e selecione
Moldes da página (Alaska)
. O painel direito do seu Bloco de notas irá mostrar-lhe uma lista de Modelos de Página disponíveis em várias categorias. Seleccione a que pretende. Você pode definir qualquer modelo como modelo padrão, ou também pode personalizar uma página com seu próprio design e cores e configurá-la como modelo. 
Você pode dar um toque completamente personalizado à sua página. Adicione uma cor de página e algumas linhas de regras para torná-la mais limpa e organizada. 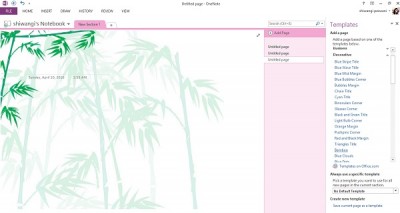
Sinta-se um verdadeiro Notebook com Rule Lines
Adicione algumas linhas de regras e cores à sua página do OneNote e sinta o verdadeiro notebook e páginas. Clique em
Vista
> Selecionar
Página Col
ou para alterar a cor da sua página ou seleccionar
Rule Lin
e para adicionar as linhas à sua página. Você também pode selecionar a cor das linhas de regra em sua página. Se você quiser que todas as suas páginas tenham as linhas de regra, clique em
Sempre criar páginas com linhas de regra
. 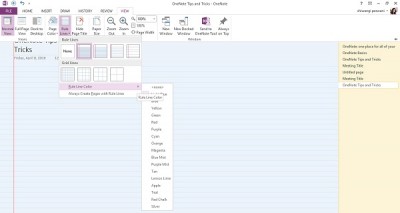
Indenting, Outdenting and Re-arranjando suas notas
Não é necessário levar o mouse para recuar, ultrapassar ou reorganizar as notas. Os botões Alt+Shift mais Seta irão ajudá-lo a fazer as coisas mais rápido.
-
Indenting-
Alt
+
Shift+
? -
Outdenting-
Alt + Shift +
? -
Para mover o texto para baixo –
Alt + Shift + ? -
Para mover o texto para cima –
Alt + Shift + ?
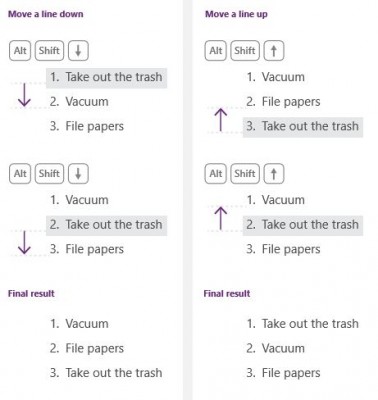
Classificar e priorizar notas importantes Com Tags
Clique na linha de texto que você deseja marcar > selecione a tag adequada no menu suspenso e pronto. Você também pode aplicar várias tags a uma nota.
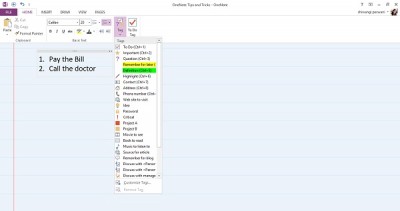
Para verificar suas tags, você pode criar um resumo de suas tags para encontrar e acompanhar rapidamente notas importantes.
Na fita, clique no
Home
guia > Clique no ícone
Encontrar Tags
No painel Resumo de tags, clique em qualquer tag que você queira seguir.
Recorte de tela
Use este atalho fácil para criar recortes de tela e diga ao OneNote onde deseja arquivá-los.
Win+Shift+S
abre a ferramenta de recorte de tela. Seleccione a área que pretende capturar e guarde o recorte onde quiser. 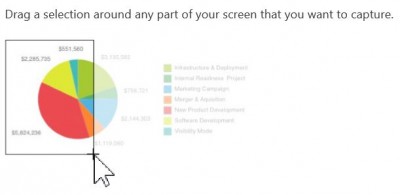
Record Audio Notes
Se você não estiver com disposição para digitar, poderá gravar suas notas de áudio diretamente na página do OneNote. Clique em
Inserir
> e selecione
Gravar áudio.
O arquivo de áudio será salvo automaticamente em sua página do OneNote. Pressione o botão Parar para parar a gravação de áudio. Você pode realmente gravar todas as atas de sua reunião para referência posterior. 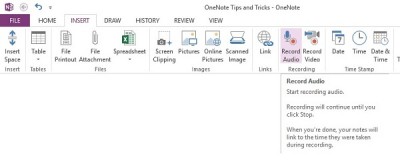
A pesquisa de notas de áudio está desativada por padrão. Para ativar a pesquisa de Notas de Áudio, vá até Arquivo > Opções > Selecionar a categoria Áudio e Vídeo e clique na caixa de seleção e aprove o prompt da caixa de diálogo .
Ative a opção Pesquisar notas agora encontra palavras em clipes de áudio e vídeo.
Envie suas anotações/páginas por e-mail
Pode ser a sua página de texto, uma imagem, uma nota de áudio ou uma nota de vídeo, você pode enviá-la para qualquer pessoa diretamente da sua conta do OneNote. Clique na guia Home e selecione a guia Email Page. O destinatário receberá a página como um anexo de e-mail. 
Adicionar Links às suas páginas
Você pode ligar qualquer uma de suas páginas entre si. Basta digitar o nome da página e digitar [[ e ]] no início e no final do nome, o OneNote criará automaticamente o link. Um clique e você pode pousar em qualquer uma de suas páginas. Certifique-se de digitar o nome correto da página que deseja vincular. Se você digitar um título para uma página que não existe, o OneNote criará uma nova página em branco para a qual o link apontará. O sublinhado do link aparecerá pontilhado até que você adicione notas a essa nova página.
Se você digitar um título para uma página que não existe, o OneNote cria uma nova página em branco para a qual o link irá apontar. O sublinhado do link aparecerá pontilhado até que você adicione notas à nova página.
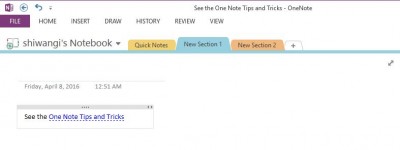
Desenhe suas idéias
Clique na aba Desenho na fita e você terá todas as opções de cores, a espessura do lápis, borracha, formas e muito mais. Basta desenhar suas idéias e salvá-las em suas páginas do OneNote.
Copiar texto de uma imagem
Você sabe que o OneNote permite que você copie o texto de qualquer imagem? Sim, agora você pode extrair qualquer texto de qualquer imagem usando a tecnologia de reconhecimento ótico de caracteres do OneNote. Basta inserir a imagem em sua página, clicar com o botão direito na imagem e selecionar ‘
Copiar Texto da Imagem
e será copiado no seu clipboard. Você pode colá-lo onde quiser. 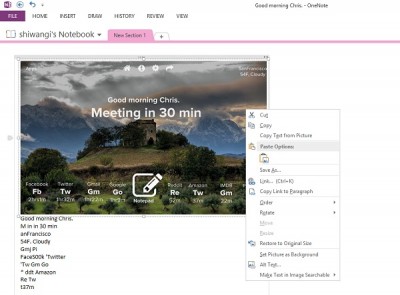
Outros recursos do OneNote que ajudam você com a produtividade
- Criar uma lista de tarefas instantaneamente
- Use o OneNote Web Clipper Chrome extensão para tomar notas durante a navegação
- Você pode arrastar e soltar qualquer documento, imagem ou vídeo diretamente na sua página do OneNote.
- Quando você copia algo da web e cola em sua página, o OneNote adiciona o link de origem automaticamente.
-
Quando você abre o OneNote, ele também abre um
Nova nota rápida
que lhe permite adicionar uma nova nota sem realmente abrir o OneNote. - Você pode fazer qualquer tipo de cálculo diretamente na sua página do OneNote. Basta digitar qualquer equação e pressionar a barra de espaço para obter a resposta.
-
Você pode criar uma proteção por senha para qualquer uma de suas páginas. Basta clicar com o botão direito do mouse na Seção e selecionar
Senha Proteja esta seção. -
Você pode facilmente incorporar uma planilha do Excel no OneNote. Clique em
Inserir > Tabela > Nova planilha do Excel. -
Tinta para Matemática
tabulação sob
Sorteio
corresponde à sua caligrafia e converte suas equações manuscritas. - Você pode integrar o OneNote ao OneDrive da Microsoft e obter 7 GB de armazenamento em nuvem para armazenar todas as suas notas.
- O OneNote é um aplicativo multi-plataforma e, portanto, você pode levá-lo para qualquer lugar que vá. Há um aplicativo gratuito do OneNote disponível para seu telefone, sua Surface, seu iPad, bem como seu navegador web.
-
Partilhar no OneNote é super fácil. Clique
Arquivo
>
Partilha
>
Obter um link de compartilhamento
e partilhá-lo com quem tu quiseres. Você pode fazê-la somente legível de editável. - A ajuda online do OneNote está disponível gratuitamente.
O OneNote é um dos melhores recursos do Microsoft Office, e já existe há mais de uma década – e está melhorando a cada atualização.
RECOMENDADO: Clique aqui para solucionar erros do Windows e otimizar o desempenho do sistema
Vinicius se autodenomina um usuário apaixonado de Windows que adora resolver erros do Windows em particular e escrever sobre sistemas Microsoft em geral.