Atualizado em February 2025: Pare de receber mensagens de erro que tornam seu sistema mais lento, utilizando nossa ferramenta de otimização. Faça o download agora neste link aqui.
- Faça o download e instale a ferramenta de reparo aqui..
- Deixe o software escanear seu computador.
- A ferramenta irá então reparar seu computador.
Microsoft Excel
é uma grande ferramenta que faz o seu trabalho tedioso de uma forma fácil. Quer se trate de tarefas repetidas ou de gerir os dados de uma forma limpa, o Excel fá-lo bem. Existem muitas características do Excel que a maioria de nós não conhece. Conhecer essas dicas e características ocultas ajuda-nos a completar o nosso trabalho mais rapidamente e poupa muito tempo. Hoje, vou deixar você saber alguns
Excel tips
para poupar tempo e completar o seu trabalho mais rapidamente, no seu computador Windows.
Tabela de Conteúdos
Dicas do Excel para economizar tempo
Podemos estar enfrentando pequenos problemas como criar várias linhas em uma única célula ou imprimir várias planilhas em um único papel. Seguimos diferentes técnicas para fazer isso, que podem não ser tão eficientes quanto gostaríamos que fossem. Este artigo irá informá-lo de como fazer essas tarefas de uma forma fácil para poupar o seu tempo e assim poder completar o seu trabalho de uma forma mais rápida.
1. Múltiplas linhas em uma célula
Atualizado: fevereiro 2025.
Recomendamos que você tente usar esta nova ferramenta. Ele corrige uma ampla gama de erros do computador, bem como proteger contra coisas como perda de arquivos, malware, falhas de hardware e otimiza o seu PC para o máximo desempenho. Ele corrigiu o nosso PC mais rápido do que fazer isso manualmente:
- Etapa 1: download da ferramenta do reparo & do optimizer do PC (Windows 10, 8, 7, XP, Vista - certificado ouro de Microsoft).
- Etapa 2: Clique em Iniciar Scan para encontrar problemas no registro do Windows que possam estar causando problemas no PC.
- Clique em Reparar tudo para corrigir todos os problemas
Ao preencher a planilha do Excel, às vezes precisamos ter muitas informações em uma única célula. Por exemplo, se você quiser escrever o endereço em uma célula, ela precisa estar em várias linhas dentro de uma célula. Então, se você pressionar Enter
o controlo passa para a próxima célula, mas não é isso que queremos. Pressione
Alt + Enter
para mover o cursor para a próxima linha da mesma célula. Este seria o salvador por ter várias linhas em uma única célula.
https://thewindowsclub-thewindowsclubco.netdna-ssl.com/wp-content/uploads/2015/05/Excel-tips-for-new-line.gif
2. Adicionar valores de células rapidamente
Para adicionar valores ou valores médios de valores de células múltiplas, não há necessidade de usar a fórmula. Para fazer essas coisas básicas, selecione a célula, pressione
Ctrl(Alaska)
e marcar as células desejadas. Na barra de status que está na parte inferior da planilha do Excel, é possível encontrar o Total, a Média e outros valores sendo calculados. Para ver outros valores, basta clicar com o botão direito na barra de status e selecionar o valor que deseja ver.
https://thewindowsclub-thewindowsclubco.netdna-ssl.com/wp-content/uploads/2015/05/add-quick-values-to-cells.gif
Você pode adicionar valores como Mínimo, Máximo, Contagem Numérica (células selecionadas contendo os valores numéricos) e muitos outros como este.
Ler
: Top 10 dicas favoritas, truques, tutoriais sobre o Microsoft Excel.
3. Criar modelos de gráficos para reutilizar
Criar o mesmo tipo de gráfico de novo e de novo é realmente um trabalho repetitivo. Por exemplo, para criar um gráfico para os dados de vendas do mês inteiro, é melhor criar o modelo do gráfico e usar o mesmo modelo sempre que desejar usar o gráfico. Para criar e reutilizar o modelo de gráfico, siga estas etapas.
- Selecione os dados necessários e insira o gráfico de forma regular.
- Formate-o como quiser. Adicione ou remova linhas de grade, etiqueta de dados, linhas de tendência e tudo o que você quiser.
- Depois de formatar o gráfico como quiser, selecione o gráfico e clique em Salvar como modelo na guia Design.
-
Agora, salve o gráfico com a extensão .ctrx. O local padrão para salvar o modelo do gráfico é
C:UsersUsernameAppDataRoamingMicrosoftTemplatesCharts(Alaska)
e grave o modelo do gráfico neste local. Se necessário, você pode até mesmo escolher seu destino. -
Agora, para reutilizar o modelo do gráfico, selecione os dados mais recentes e vá até a inserção, na seção Gráficos, vá para O
Gráficos
e
Todos os tipos de gráfico
Clique
Templates
e selecione o modelo desejado. Isso cria o diagrama para os últimos dados selecionados.
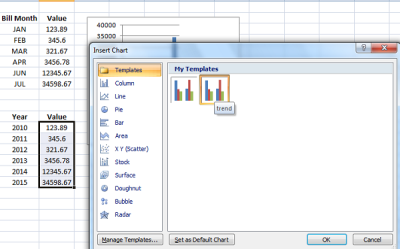
Ao usar o modelo de gráfico, ele economiza muito tempo, e não há necessidade de criar o gráfico como quiser desde o início.
4. Criar Gráfico a partir de diferentes valores de células
Podemos criar um gráfico a partir de valores de células que não são adjacentes. Como já sabemos disso, podemos selecionar valores presentes em várias células segurando a tecla
Ctrl
e, da mesma forma, marcar valores que não sejam as células adjacentes e, em seguida, inserir o gráfico. Por exemplo, se houver títulos na primeira coluna e valores na quarta coluna, mantenha pressionada a tecla Ctrl e marque a primeira coluna e a quarta coluna, depois insira o gráfico.
5. Use nomes em fórmulas para entender facilmente
Ter um nome é sempre fácil de reconhecer. Da mesma forma, ter um nome para uma determinada célula ou intervalo de dados e usá-lo em fórmulas é fácil de entender bem a fórmula. Por exemplo, Comissão * B5 é fácil de entender do que C2*B5. Para isso, selecione a célula ou intervalo de dados e, na guia Fórmulas, clique em
Definir nome.
Ele pede que você digite o nome e verifique as células de referência antes de digitar o nome e clique em Ok.
https://thewindowsclub-thewindowsclubco.netdna-ssl.com/wp-content/uploads/2015/05/name-to-cell-in-Excel.gif
Dizer que eu criei o nome Comissão selecionando uma célula particular, então quando eu uso
Comissão*B5
refere-se ao valor da célula que foi denominada Comissão.
Lê:
Faça o melhor uso do Name Box no Excel.
Nota:
O nome deve começar com um caractere e também pode começar com um sublinhado. Ele não deve começar com um número, e não deve ter espaços.
Todos os nomes criados podem ser vistos a partir da Caixa de nomes. Clique na seta drop-down na Caixa de nomes e ela mostra a lista de nomes criados. Selecione o nome e ele levará você àquela região ou área específica da planilha.
Estas são algumas das dicas do Microsoft Excel para economizar tempo e ajudá-lo a concluir suas tarefas de forma fácil e rápida. Se você tem algo a acrescentar, por favor, compartilhe conosco através de comentários.
Amanhã, vamos dar uma olhada em algumas dicas avançadas do Excel e algumas dicas do Excel Online.
RECOMENDADO: Clique aqui para solucionar erros do Windows e otimizar o desempenho do sistema
Enzo é um fã entusiasta do Windows que gosta de resolver problemas do Windows em particular e falar sobre tecnologias MS em geral.
