Atualizado em January 2025: Pare de receber mensagens de erro que tornam seu sistema mais lento, utilizando nossa ferramenta de otimização. Faça o download agora neste link aqui.
- Faça o download e instale a ferramenta de reparo aqui..
- Deixe o software escanear seu computador.
- A ferramenta irá então reparar seu computador.
Quando se trata de um espaço de trabalho compartilhado para editar documentos,
Google Docs
encabeça a lista sem qualquer dúvida. Da edição à segurança – tudo é completamente à prova no Google Docs. Se você é novo nesta ferramenta de edição e colaboração, aqui estão alguns
Google Docs dicas e truques
que lhe permitirá trabalhar melhor num espaço de trabalho partilhado.
Tabela de Conteúdos
Google Docs Dicas e Truques
Atualizado: janeiro 2025.
Recomendamos que você tente usar esta nova ferramenta. Ele corrige uma ampla gama de erros do computador, bem como proteger contra coisas como perda de arquivos, malware, falhas de hardware e otimiza o seu PC para o máximo desempenho. Ele corrigiu o nosso PC mais rápido do que fazer isso manualmente:
- Etapa 1: download da ferramenta do reparo & do optimizer do PC (Windows 10, 8, 7, XP, Vista - certificado ouro de Microsoft).
- Etapa 2: Clique em Iniciar Scan para encontrar problemas no registro do Windows que possam estar causando problemas no PC.
- Clique em Reparar tudo para corrigir todos os problemas
1] Editar imagem
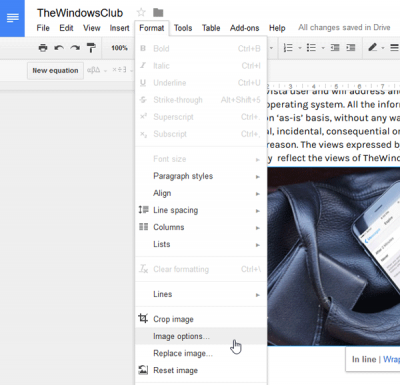
Se você não estiver familiarizado com as diversas ferramentas de edição de imagem disponíveis, você pode simplesmente optar pelo Google Docs, pois ele permitirá que você adicione vários efeitos e redimensione-os. É possível recolorir uma imagem, ajustar a transparência, o brilho e o contraste. Todas essas configurações podem ser encontradas aqui: Formato > Opções de imagem. Se você quiser recortar uma imagem, vá para Format > Crop Image.
2] Baixar documento em diferentes formatos
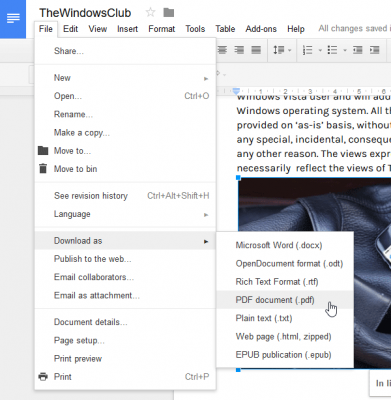
Você pode baixar um único documento em diferentes formatos, incluindo .docx, .odt, .rtf, .pdf, .txt etc. Para sua informação, se você selecionar o formato TEXT, a imagem e outras formatações serão perdidas após o download. Se você quiser baixar um documento, vá para Arquivo > Baixar como > Selecionar formato. Levará alguns momentos para que o download comece automaticamente.
3] Inserir equação
Se precisar de inserir algumas equações matemáticas, pode fazê-lo no Google Docs. Você não precisa nem mesmo copiá-lo de qualquer outro site de terceiros, pois há uma opção que permitirá que você adicione equações diferentes. O formato será dado pelo Google Docs, e você terá que inserir os valores para completá-lo. É possível inserir uma equação algébrica, uma equação funcional, uma equação integral e muito mais. Basta ir até Inserir > Equação e selecionar um formato para inserir.
4] Inserir comentário(Alaska)
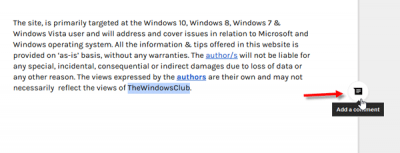
Diga que você escreveu algumas palavras em um idioma diferente e que deseja traduzi-las para o benefício daqueles que talvez não entendam esse termo. Em tal cenário, você pode adicionar um comentário para que outras pessoas possam entender o seu significado. Você também pode adicionar um comentário se quiser fazer referência a algo. Para isso, selecione uma palavra ou texto em seu editor e clique no botão
Comentário
botão. Agora você pode escrever seu comentário.
5] Usar Thesaurus
O Thesaurus ajuda os usuários a aprender mais palavras, encontrar sinônimos, etc. Em vez de utilizar quaisquer sites ou ferramentas de terceiros enquanto utiliza o Google Docs, pode utilizar o thesaurus integrado do Google Docs. Para usá-lo, clique com o botão direito em qualquer palavra e selecione
Definir
palavra. Você pode encontrar tudo o que foi mencionado acima no seu lado direito. Você pode então selecionar qualquer palavra diretamente da lista, e verificar o uso dessa palavra em particular.
Lê: WordWeb: Dicionário Gratuito e Software Thesaurus para Windows
6] Substituir certos caracteres por símbolos
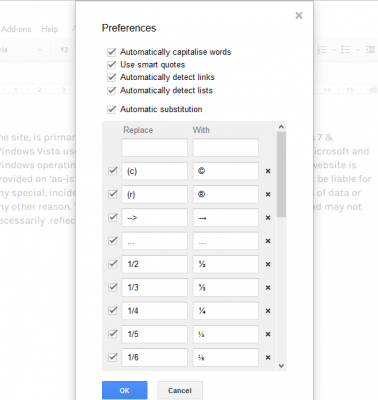
Existem muitos símbolos que não estão disponíveis no seu teclado. Por exemplo, o sinal de copyright ou o sinal de marca comercial não estão disponíveis. Se você quiser usar esses símbolos, aqui estão algumas dicas. Você pode usar (c) para obter o sinal de copyright, (r) para obter o sinal de marca registrada e assim por diante. Todos estes são predefinidos no Google Docs. Portanto, se você quiser adicionar mais atalhos para substituições, aqui está um truque simples. Vá para Ferramentas > Preferências. Aqui você pode encontrar uma opção chamada
Substituição automática
. Certifique-se de que isto é verificado. Depois disso, você pode selecionar as substituições ou configurá-las de acordo.
7] Mostrar histórico de revisões(Alaska)
Se mais de uma pessoa estiver editando um único documento, há uma grande chance de conflitos. Além disso, se você quiser verificar sua linha do tempo de edição, você pode abrir o painel do histórico de revisões. Aqui, pode encontrar todas as edições feitas por diferentes membros da equipa. Desde adicionar uma imagem ou tornar o texto negrito – tudo é gravado no Google Docs. Abra Arquivo > Mostrar histórico de revisões. Como alternativa, você pode pressionar Ctrl + Alt + Shift + H. Por padrão, o painel de revisão mostra as alterações significativas. No entanto, se você quiser verificar as revisões detalhadas, clique na opção chamada
Mostrar revisões mais detalhadas(Alaska)
…Arkansas.
8] Instalar add-ons(Alaska)
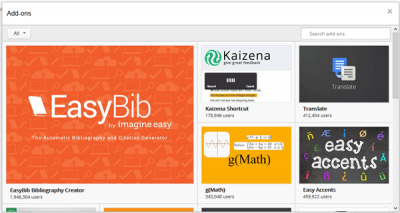
Os add-ons sempre ajudam os usuários a tirar mais proveito de qualquer serviço ou software, enriquecendo sua funcionalidade. O Google Docs também suporta add-ons, que podem ser instalados a partir do
Add-ons
> Obter suplementos. Alguns dos melhores add-ons do Google Docs são g(Matemática), Galeria de modelos, Índice, Reconhecimento de voz, Estilos, etc.
9] Colar sem formatação
Vamos supor que você está copiando conteúdo de outro recurso. Ao colá-lo, você receberá todos os links, formatação, tags de cabeçalho, etc. no Google Docs. Se você não quiser a formatação, clique com o botão direito do mouse em espaço vazio no Google Docs e selecione
Colar sem formatação.
Clique
OK
no popup e pressione Ctrl + V para colar. Toda a formatação desaparecerá.
10] Incorporar documento no website
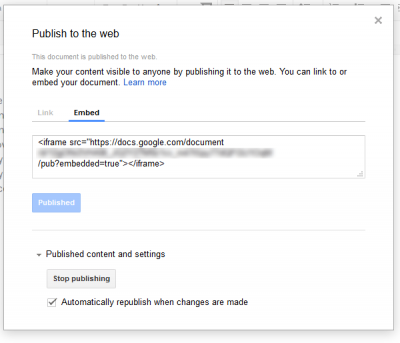
Há momentos em que você pode precisar publicar um documento na web. Você pode convidar alguém usando um e-mail, adicionar colaboradores, compartilhar o link e incorporar o documento inteiro em um site. Para fazer isso, vá para Arquivo > Publicar na web > expandir
Publicar conteúdo e configurações
> clique em
Iniciar Publicação
> selecione a opção afirmativa na janela popup > ir para
Incorporar
guia > copie o código iframe > cole-o na seção HTML de uma página da web. O documento será visível para qualquer pessoa depois de ser incorporado à página da web.
Há muitas outras coisas que podem ser feitas usando o Google Docs. Diga-nos se perdemos algo importante.
Se você é um usuário do Docs.com, então este tutorial do Docs.com certamente será de seu interesse.
Ler em seguida(Alaska)
: Google Docs vs. Microsoft Word Online
RECOMENDADO: Clique aqui para solucionar erros do Windows e otimizar o desempenho do sistema
Enzo é um fã entusiasta do Windows que gosta de resolver problemas do Windows em particular e falar sobre tecnologias MS em geral.
