Atualizado em January 2025: Pare de receber mensagens de erro que tornam seu sistema mais lento, utilizando nossa ferramenta de otimização. Faça o download agora neste link aqui.
- Faça o download e instale a ferramenta de reparo aqui..
- Deixe o software escanear seu computador.
- A ferramenta irá então reparar seu computador.
Embora os roteadores venham com suas próprias características de segurança, não é impossível hackear os roteadores dos outros. Uma vez que alguém ganha acesso ao roteador wireless de outra pessoa, ele ou ela pode não apenas usar sua largura de banda, mas também ganhar acesso aos computadores na rede, especialmente se for uma rede doméstica. Pior de tudo, eles podem usar o seu WiFi para fins ilegais. Existem alguns passos simples para proteger o seu WiFi. Também falaremos sobre uma ferramenta que permite que você verifique quem está conectado à sua conexão WiFi.
Tabela de Conteúdos
Como proteger seu WiFi
A primeira coisa que alguém encontra quando ele ou ela tenta entrar no seu roteador é a ID e senha do roteador. Você tem que configurá-lo para algo bom. Uma string aleatória seria boa. As senhas duras são fáceis de criar, mas difíceis de lembrar. Você pode usar um gerenciador de senhas para gerar uma senha para você, ou você pode criar uma por conta própria. Se você estiver usando um gerenciador de senhas, ele preencheria automaticamente as credenciais que você precisa para entrar na página do roteador. A seguir, é explicado como alterar a ID e a senha do roteador.

Alterar a senha do seu roteador
Atualizado: janeiro 2025.
Recomendamos que você tente usar esta nova ferramenta. Ele corrige uma ampla gama de erros do computador, bem como proteger contra coisas como perda de arquivos, malware, falhas de hardware e otimiza o seu PC para o máximo desempenho. Ele corrigiu o nosso PC mais rápido do que fazer isso manualmente:
- Etapa 1: download da ferramenta do reparo & do optimizer do PC (Windows 10, 8, 7, XP, Vista - certificado ouro de Microsoft).
- Etapa 2: Clique em Iniciar Scan para encontrar problemas no registro do Windows que possam estar causando problemas no PC.
- Clique em Reparar tudo para corrigir todos os problemas
Para iniciar sessão no router, necessita das páginas de configuração do router. Tem de introduzir o seu endereço IP num browser. O IP do roteador é 192.168.1.1 na maioria dos casos. Se você não conseguir entrar na página do roteador usando esse IP, abra a janela de prompt de comando e digite
ipconfig /all(Alaska)
. Anote o endereço IP do
Gateway
. Tente digitar esse endereço na barra de endereços do seu navegador. Se isso também não funcionar, chame o atendimento ao cliente do seu roteador depois de verificar o manual do seu roteador para ver se o endereço é mencionado lá.
Para alterar a palavra-passe e o ID do seu router, tem de iniciar sessão no seu router. A ID padrão é
admin
em routers de muitas empresas. A senha padrão está em branco. Se não estiver em branco, pode estar
1234
ou
0000
como no caso dos telemóveis. Também pode ser
senha
. Tente usar essas senhas, incluindo a em branco, antes de chamar o atendimento ao cliente da empresa de roteadores. Você também pode olhar no manual do roteador para ver se as senhas e o ID são mencionados lá.
Ler
: Como os hackers podem roubar senhas com WiFi.
Protocolo WPA2
Que tipo de segurança você tem na sua rede em casa? Veja as suas definições de Wi-Fi. Pode estar desprotegida ou protegida com WEP, WPA ou WPA2. WPA é melhor que WEP, mas WPA2 é melhor. Altere suas configurações de segurança de rede para WPA2.
Ler
: Diferença entre protocolos WPA, WPA2 e WEP Wi-Fi.
Outros passos para proteger seu WiFi
É necessária outra palavra-passe para ligar à ligação sem fios do router. Esta é encontrada em Wireless (ou no separador relevante) da página do seu router no browser. Torná-lo rígido também: não adivinhável, um pouco longo e incluir caracteres especiais. Esta é a senha que você digita depois de selecionar uma rede em
Lista das redes sem fios disponíveis
. Algumas pessoas fazem com que seja muito fácil decifrar estas senhas. Lembro-me de um vizinho ter seu nome como SSID e sua profissão como sua senha. Nunca faça isso. Crie uma senha difícil e armazene-a em algo como seu telefone ou Google Keep, etc.
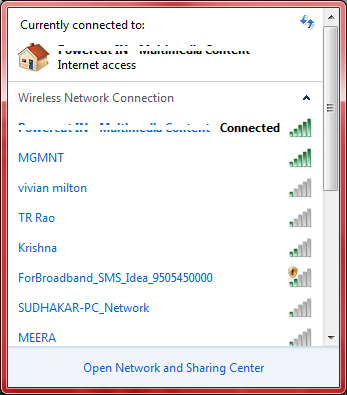
Enquanto você ainda estiver na página do roteador em seu navegador, verifique seu tipo de criptografia. Se ainda não estiver, selecione WPA2. Algumas outras opções mostram uma combinação de métodos de encriptação. Se WPA2 não estiver disponível separadamente, selecione WPA2-PSK. Guarde a configuração e inicie sessão na sua ligação sem fios para ver se está a funcionar. Caso contrário, reduza o tipo de encriptação para WPA-PSK/WPA2-PSK. Isso deve resolver o problema. Não opte pelo WEP porque não é muito protector.
O Wi-Fi Guard pode ajudar a proteger e proteger sua rede Wi-Fi de dispositivos desconhecidos.
Quem está no meu WiFi
Embora você possa verificá-lo através da janela Computador, recomendamos usar uma ferramenta gratuita que não só lhe diz quantos computadores estão conectados, mas também lhe dá o poder de bloquear computadores desconhecidos. Baixar freeware Who is on My WiFi from
aqui
e instalá-lo. Esta ferramenta, como o Wireless Network Watcher e a Zamzom Wireless Network Tool, irá mostrar-lhe quem está a utilizar o seu WiFi. A versão gratuita de Who Is On My WiFi é suficiente para saber o que todos os computadores estão conectados ao seu WiFi e para bloquear computadores desconhecidos.
A primeira vez que você executa o Who is on My WiFi, ele procura na rede por todos os computadores conectados e fornece muitos detalhes, incluindo seu último endereço IP e MAC IDs. Isso é importante porque você pode verificar se todos os computadores são seus – usando o MAC ID de cada máquina.
NOTA:
O
Scan Now
está na janela principal do software enquanto o assistente de inicialização simplesmente diz o canto superior direito. Não fique confuso; verifique o canto superior direito da janela do programa.
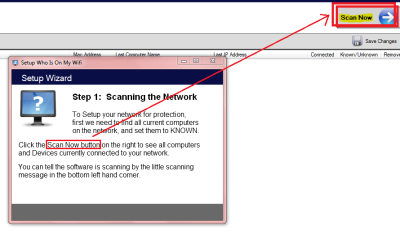
Além disso, note que o programa irá notificar/mostrar apenas os computadores que estão actualmente ligados ao seu router/WiFi. Se algum computador estiver desligado, não será mostrado. Certifique-se de que todos os seus computadores estão ligados antes de executar a verificação.
IMPORTANTE:
Você verá uma linha adicional na caixa de diálogo de resultados. Esse é o seu roteador. Saberão porque quando tentarem bloqueá-lo, o software dir-vos-á que não podem bloquear o vosso router.
Você pode então nomear os computadores se eles ainda não tiverem nome usando o nome do computador da Instalação do Windows. Lembre-se de clicar em
SAVE
Caso contrário, você receberá avisos sobre computadores desconhecidos. Quando você clicar no botão
X
para fechar o programa, ele continua rodando na bandeja do seu sistema para continuar monitorando se algum computador desconhecido se conecta ao seu WiFi.
DICA:
Para conhecer o Mac ID de um computador, abra
Propriedades do adaptador
(em Redes e Compartilhamento) e passe o mouse sobre
CONNECT USING
…Arkansas.
Assim, tentei dizer-te como proteger WiFi usando a página de configuração do router, bem como através de um software de terceiros – e também como saber quantos e que computadores estão ligados ao teu WiFi – usando Who is on My WiFi software
.
Se tiver alguma coisa para partilhar, por favor comente.
Agora lê:
Dicas de segurança Wi-Fi: Precauções a tomar em locais públicos.
RECOMENDADO: Clique aqui para solucionar erros do Windows e otimizar o desempenho do sistema
Vitor é um fã entusiasta do Windows que gosta de resolver problemas do Windows 10 em particular e escrever sobre sistemas Microsoft normalmente.
