Atualizado em December 2024: Pare de receber mensagens de erro que tornam seu sistema mais lento, utilizando nossa ferramenta de otimização. Faça o download agora neste link aqui.
- Faça o download e instale a ferramenta de reparo aqui..
- Deixe o software escanear seu computador.
- A ferramenta irá então reparar seu computador.
Se você já está usando o Windows 8, você pode estar bem ciente de sua tela de Metro altamente estilizada e bem projetada. O menu Iniciar, que anteriormente no Windows 7 exibia ícones de atalho no seu Windows Desktop, foi substituído por uma exibição de tiles personalizados na tela Iniciar. Os tiles, como os ícones de atalhos anteriores, no Windows 7, fornecem atalhos e acesso rápido a vários aplicativos, mas de uma forma mais inovadora.
Além disso, existem muitos outros elementos de interface de usuário ocultos. Por exemplo, a vista Desktop do novo sistema operativo permite-lhe aceder ao
Charm bar(Alaska)
que dá acesso em todo o sistema a dispositivos, pesquisa, compartilhamento, configurações do sistema e ações básicas. Basta deslizar o ponteiro do mouse para o canto superior ou inferior do lado direito ou usar
Windows+C
combinação de teclas de atalho para aceder a ele.
Tabela de Conteúdos
Windows 8 Dicas de pesquisa

Uma vez acedida, a barra apresenta a data, o dia e a hora actuais, juntamente com o estado da ligação à Internet e o indicador de duração da bateria. Você pode até mesmo usar a tecla Windows + F para abrir a Busca imediatamente.
Se pensas que isto é tudo, então estás enganado. A Microsoft aperfeiçoou as funcionalidades de pesquisa, apenas para oferecer aos seus utilizadores uma forma mais fácil e confortável de localizar/encontrar aplicações, definições e ficheiros. E ao contrário do que acontece no Windows 7, os resultados são exibidos, não no explorer windows, mas lá mesmo.
No Windows 8, o Search foi projetado para eficiência e conveniência do usuário. Para pesquisar e lançar aplicativos, basta começar a digitar a partir da tela inicial.
Agora também é fácil pesquisar algo em um aplicativo e, se você não encontrá-lo, tente novamente em outro aplicativo. Alternar de um aplicativo para outro no charme da pesquisa agora é, portanto, uma grande economia de tempo.
Então vamos mergulhar mais fundo neste tópico de ‘Search’.
A Pesquisa de Aplicativos:
Atualizado: dezembro 2024.
Recomendamos que você tente usar esta nova ferramenta. Ele corrige uma ampla gama de erros do computador, bem como proteger contra coisas como perda de arquivos, malware, falhas de hardware e otimiza o seu PC para o máximo desempenho. Ele corrigiu o nosso PC mais rápido do que fazer isso manualmente:
- Etapa 1: download da ferramenta do reparo & do optimizer do PC (Windows 10, 8, 7, XP, Vista - certificado ouro de Microsoft).
- Etapa 2: Clique em Iniciar Scan para encontrar problemas no registro do Windows que possam estar causando problemas no PC.
- Clique em Reparar tudo para corrigir todos os problemas
À medida que o número de aplicativos instalados aumenta, torna-se difícil para nós navegar por uma lista grande e encontrar um aplicativo raramente usado. É aqui que o recurso “Pesquisar” se mostra útil. Quando você digita uma consulta no
Pesquisa de aplicativos
permite filtrar rapidamente os resultados da pesquisa e exibi-los com nomes amigáveis e executáveis.
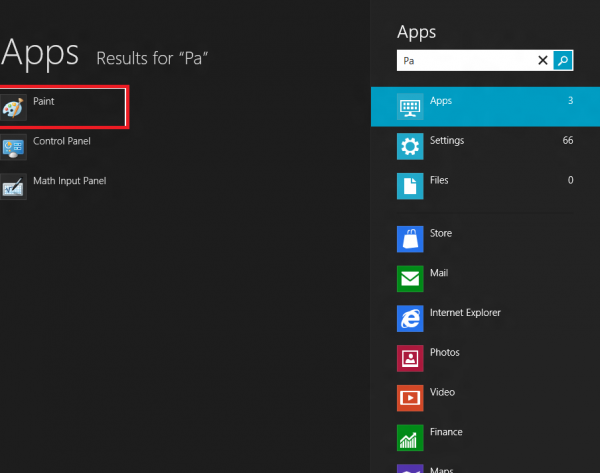
Atalho para encontrar aplicativos: Se você quiser encontrar um aplicativo usando um atalho basta usar o
Windows + Q
comando de teclado. Isso abrirá a interface de pesquisa de aplicativos. Você pode até mesmo pressionar a tecla Win e começar a digitar para pesquisar nas Apps.
Abra a barra de atalhos > Mais definições do PC > Utilizadores > Procurar. Aqui você pode excluir o Histórico de Buscas e também selecionar quais aplicativos você deseja incluir ou excluir na busca.
A pesquisa de configurações
Este recurso de busca traz todos os the
Configurações
e
Painel de controle
itens sob uma visão. O recurso garante que os resultados da pesquisa sejam relevantes para as palavras-chave inseridas por você no campo de pesquisa ou, pelo menos, correspondam ao nome do applet do Painel de Controle.

A Busca de Arquivos
Escusado será dizer que guardamos muitos ficheiros de vídeo/música, fotografias e documentos no nosso Windows Desktop e com o tempo só cresce. Assim, ter um recurso de pesquisa à mão que realiza a tarefa de encontrar rapidamente um arquivo torna-se essencial. O recurso de pesquisa do Windows 8 promete oferecer isso. O recurso de pesquisa de arquivos exibe resultados relevantes para sua consulta.
Pode ver detalhes de um ficheiro, como a sua localização no disco rígido e a hora em que foi criado, juntamente com o tamanho. Quando encontrar o ficheiro que pretende, basta clicar nele para iniciar a aplicação. É isso.
Além disso, na pesquisa de arquivos, você também notará as sugestões de pesquisa fornecidas pelo Windows 8 para ajudá-lo a concluir a pesquisa de forma rápida e eficiente. Atalho: Mantenha pressionada a tecla Windows e a tecla F para procurar arquivos desejados.
Como pesquisar no Windows 8:
- Pressione Winkey na tela Iniciar (ou WinKey+Q de qualquer lugar) e comece a digitar imediatamente para pesquisar por Apps.
- Pressione Win+F e comece a digitar imediatamente, para procurar por Arquivos.
- Pressione Win+W e comece a digitar imediatamente, para pesquisar em Configurações, configurações Metro e Painel de Controle.
Com essa abordagem, os usuários podem se concentrar em uma determinada tarefa de pesquisa, como lançar um aplicativo, pesquisar um vídeo ou pesquisar na web sem que os resultados de outros aplicativos atrapalhem ou degradem o desempenho da pesquisa. Depois de dominar essa forma de pesquisa, você verá que o Windows 8 oferece uma experiência de pesquisa mais poderosa e consistente.
RECOMENDADO: Clique aqui para solucionar erros do Windows e otimizar o desempenho do sistema
Diego Gomes é um usuário apaixonado do Windows 10 que adora resolver problemas específicos do Windows e escrever sobre as tecnologias Microsoft em geral.
