Atualizado em April 2025: Pare de receber mensagens de erro que tornam seu sistema mais lento, utilizando nossa ferramenta de otimização. Faça o download agora neste link aqui.
- Faça o download e instale a ferramenta de reparo aqui..
- Deixe o software escanear seu computador.
- A ferramenta irá então reparar seu computador.
Se você está usando um
Lista de Proteção de Rastreamento
no seu
Internet Explorer
você pode achar que alguns elementos de uma página da web que você deseja exibir, podem não estar sendo exibidos, fazendo com que a página da web pareça quebrada.
Nesse caso, tens duas opções. Uma delas é criar sua própria lista personalizada de proteção de rastreamento, que bloqueará apenas os elementos que você deseja bloquear, ou usar e a Lista de Proteção de Rastreamento existente e editar as entradas.
Tabela de Conteúdos
Criar lista personalizada de proteção de rastreamento
Atualizado: abril 2025.
Recomendamos que você tente usar esta nova ferramenta. Ele corrige uma ampla gama de erros do computador, bem como proteger contra coisas como perda de arquivos, malware, falhas de hardware e otimiza o seu PC para o máximo desempenho. Ele corrigiu o nosso PC mais rápido do que fazer isso manualmente:
- Etapa 1: download da ferramenta do reparo & do optimizer do PC (Windows 10, 8, 7, XP, Vista - certificado ouro de Microsoft).
- Etapa 2: Clique em Iniciar Scan para encontrar problemas no registro do Windows que possam estar causando problemas no PC.
- Clique em Reparar tudo para corrigir todos os problemas
Vamos ver como criar uma Lista de Proteção de Rastreamento Personalizada no Internet Explorer.
Na caixa de configurações do Internet Explorer Manage Add-ons, clique em Tracking Protection. Selecione Sua Lista Personalizada e Ative-a. Navegue por um ou dois dias. Após alguns dias, volte aqui e clique em suas Configurações. Você verá a caixa preenchida com entradas.
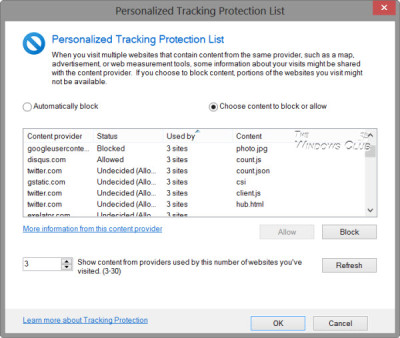
Selecione o
Escolha o conteúdo para bloquear ou permitir
. Agora, vá individualmente para cada um dos itens listados na coluna Provedor de conteúdo e selecione Bloquear ou Permitir. Desta forma, por exemplo, se você quiser que a seção de comentários Disqus.com, Gravatars, AddThis sharing bars, etc. seja exibida nas páginas da web que você visitar, isso pode ser feito.
Você também pode selecionar o número de sites, a partir dos quais os provedores de conteúdo devem ser exibidos. Então se você selecionar 3, então se, digamos Disqus, aparecer em 3 sites que você visitou, ele aparecerá aqui na lista.
Suas configurações para a Lista de Proteção de Rastreamento Personalizada serão armazenadas no registro do sistema no seguinte local:
HKEY_CURRENT_USERRENT_USERSoftwareMicrosoftInternet ExplorerSafetyPrivacIEUserFilterData
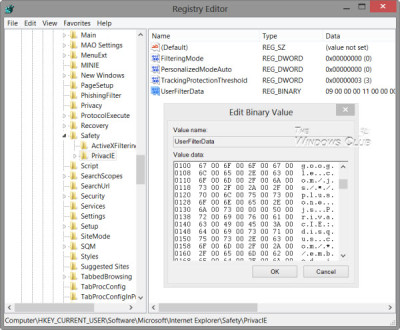
Editar lista de proteção de rastreamento
Se você já baixou e instalou uma Lista de Proteção de Rastreamento pronta, e está feliz com ela, exceto pelos poucos itens que ela não exibe, então você pode simplesmente editar a lista.
A Lista de Proteção de Rastreamento é um arquivo de texto que é salvo no formato .TPL e está localizado em:
C:UsersusernameAppDataLocalMicrosoftInternet ExplorerTracking Protection
Navegue aqui e abra o arquivo no Notepad. Remova a entrada ou o conteúdo que deseja exibir. Por exemplo, se você quiser que o conteúdo do Kontera seja exibido, exclua
kontera.com -d
e salve o arquivo.
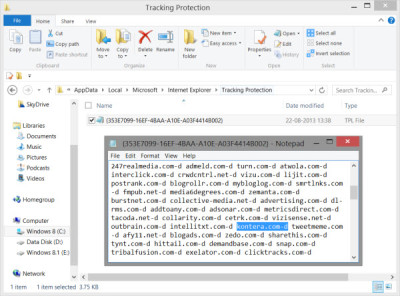
Reinicie o Internet Explorer e você verá que as mudanças tiveram efeito.
Essas listas prontas se manterão atualizadas baixando automaticamente as últimas atualizações do site mãe. Portanto, se seus elementos começarem a ser bloqueados novamente, você pode assumir com segurança que a lista foi atualizada. Você terá então que apagar as entradas novamente. Ou então, você pode clicar com o botão direito no arquivo, selecionar Propriedades e fazer o arquivo Read Only.
RECOMENDADO: Clique aqui para solucionar erros do Windows e otimizar o desempenho do sistema
O autor Davi Santos é pós-graduado em biotecnologia e tem imenso interesse em acompanhar os desenvolvimentos de Windows, Office e outras tecnologias. Silencioso por natureza, é um ávido jogador de Lacrosse. É recomendável criar primeiro um Ponto de Restauração do Sistema antes de instalar um novo software e ter cuidado com qualquer oferta de terceiros durante a instalação do freeware.
