Atualizado em November 2024: Pare de receber mensagens de erro que tornam seu sistema mais lento, utilizando nossa ferramenta de otimização. Faça o download agora neste link aqui.
- Faça o download e instale a ferramenta de reparo aqui..
- Deixe o software escanear seu computador.
- A ferramenta irá então reparar seu computador.
Se
Google Chrome
não está se conectando à internet, mas mostrando uma mensagem de erro como
ERR_NETWORK_ACCESS_DENIED
ou
ERR_INTERNET_DISCONNECTED
continuamente, essas sugestões seriam úteis para você corrigir esse problema.
Tabela de Conteúdos
ERR_NETWORK_ACCESS_DENIED / ERR_INTERNET_DISCONNECTED
Atualizado: novembro 2024.
Recomendamos que você tente usar esta nova ferramenta. Ele corrige uma ampla gama de erros do computador, bem como proteger contra coisas como perda de arquivos, malware, falhas de hardware e otimiza o seu PC para o máximo desempenho. Ele corrigiu o nosso PC mais rápido do que fazer isso manualmente:
- Etapa 1: download da ferramenta do reparo & do optimizer do PC (Windows 10, 8, 7, XP, Vista - certificado ouro de Microsoft).
- Etapa 2: Clique em Iniciar Scan para encontrar problemas no registro do Windows que possam estar causando problemas no PC.
- Clique em Reparar tudo para corrigir todos os problemas
1] Reinicie o Router
Este é o solucionador de problemas mais comum que você pode tentar. Às vezes, seu roteador pode causar esse problema, e todos os navegadores, incluindo o Google Chrome, podem mostrar mensagens de erro semelhantes sem ter qualquer conexão de internet válida.
2] Verifique o endereço IP se estiver usando um roteador Wi-Fi
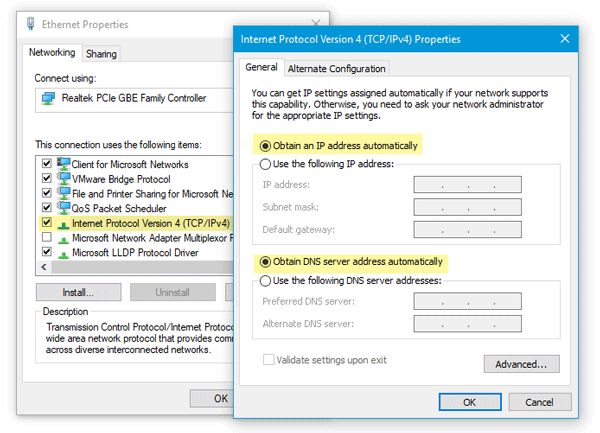
Se redefiniu recentemente o seu router Wi-Fi ou começou a utilizar um, deve verificar duas coisas. Primeiro, tem de introduzir um endereço IP válido no painel de controlo do router. Estes endereços IP devem ser fornecidos pelo seu ISP. Segundo, você precisa verificar se
Obter um endereço IP automaticamente
é verificado ou não. Para isso, pressione Win + R > type
ncpa.cpl(Alaska)
> Pressione Enter > clique com o botão direito do mouse em um dos dois
Ethernet
ou
Rede Local
> selecionar
Imóveis
> clicar duas vezes em
Internet Protocol Version 4 (TCP/IPv4)
. Agora certifique-se
Obter um endereço IP automaticamente
e
Obter o endereço do servidor DNS automaticamente (Alaska)
opções estão marcadas.
3] Verificar o computador com antivírus e ferramenta de remoção de adware
Se você está recebendo essas mensagens de erro ao lado de algumas atividades estranhas em seu sistema, há uma alta chance de que seu sistema tenha sido infectado por malware ou adware. Geralmente, o adware causa este tipo de problema. Talvez você precise verificar seu computador com um antivírus confiável e uma ferramenta de remoção de adware.
4] Desmarcar servidor Proxy
Em muitos casos, adware e malware adicionam um proxy personalizado no sistema para que ele possa redirecionar suas páginas da Web para outro lugar. Então abra
Opções de Internet
uma mudança para
Conexões
tab. Clique na aba
Configurações LAN
e desmarque a opção que diz
Use um servidor proxy para sua LAN
…Arkansas.
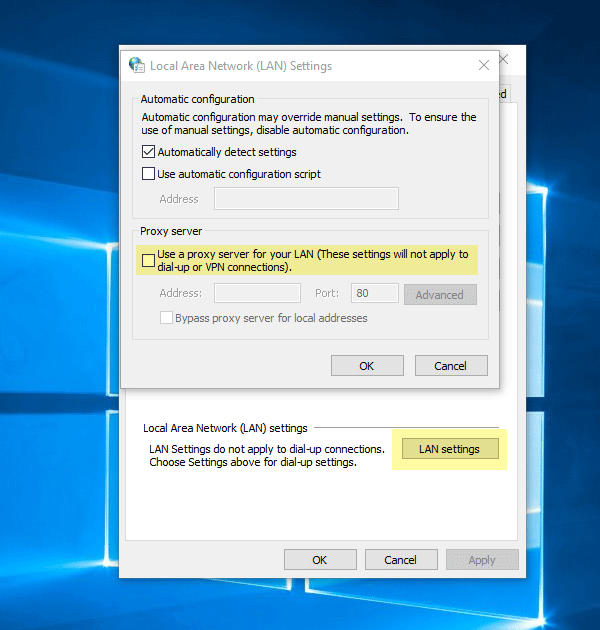
Salve sua alteração e verifique se ela resolve seu problema ou não.
5] Temporariamente desativar proxy, firewall e software antivírus (Alaska)
Se você estiver usando qualquer proxy personalizado em todo o sistema, você deve considerar desabilitá-los temporariamente. Faça a mesma coisa com o firewall e o software antivírus também.
6] Desativar extensões ou extensões relacionadas a proxy que controlam o perfil de rede
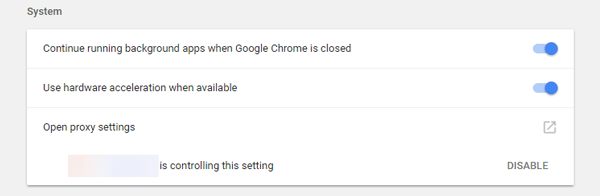
Existem muitas extensões de proxy para o Google Chrome. Se estiver a utilizar uma extensão, deverá tentar desactivá-la temporariamente. Além disso, algumas extensões regulares podem controlar seu perfil de rede ou usar proxy internamente. Para descobrir e desativá-las, abra
cromo://definições/
Expanda as configurações avançadas e vá até
Sistema
etiqueta. Aqui, você deve encontrar a extensão que está usando proxy dentro do Google Chrome.
7] Limpar dados de navegação e redefinir o Google Chrome
Para começar, introduza este URL no Google Chrome –
chrome://settings/clearBrowserData
e ir para
Avançado
tab. Depois disso, selecione cada caixa de seleção, selecione
Todo o tempo
de
Intervalo de tempo
menu suspenso e clique em
CLEAR DATA
botão.
Se isso não resolver o seu problema, você deve considerar redefinir o navegador Chrome. Para isso, abra esta página:
cromo://definições/
e expandir o
Avançado
opções. Agora role para baixo até o fundo até definir
Reset
opção. Clique nela e selecione
RESET
Outra vez.
8]Sugestões finais
Você também pode considerar o seguinte, se nada te ajudou até agora:
- Reinstalar drivers de rede
- Flush DNS
- Repor TCP/IP.
Tudo de bom!
RECOMENDADO: Clique aqui para solucionar erros do Windows e otimizar o desempenho do sistema
Diego Gomes é um usuário apaixonado do Windows 10 que adora resolver problemas específicos do Windows e escrever sobre as tecnologias Microsoft em geral.
