Atualizado em November 2024: Pare de receber mensagens de erro que tornam seu sistema mais lento, utilizando nossa ferramenta de otimização. Faça o download agora neste link aqui.
- Faça o download e instale a ferramenta de reparo aqui..
- Deixe o software escanear seu computador.
- A ferramenta irá então reparar seu computador.
O
DNS_PROBE_FINISHED_NXDOMAIN
é um erro muito confuso, mas normalmente é bastante fácil de resolver. Esta pode ser a primeira vez que você viu o problema, mas é realmente um dos erros de DNS mais comuns do Google Chrome. Quando você tenta abrir qualquer página da web, e encontra esta mensagem de erro sendo exibida, aqui estão algumas sugestões que você pode seguir:
Esta página web não está disponível, o endereço DNS do servidor www.website.com não pôde ser encontrado, DNS_PROBE_FINISHED_NXDOMAIN.
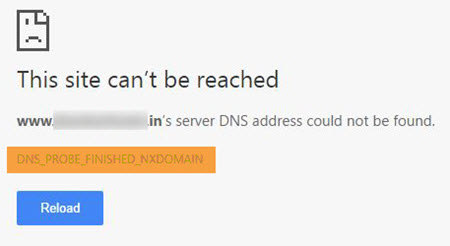
Tabela de Conteúdos
DNS_PROBE_FINISHED_NXDOMAIN
Em quase todas as situações, os endereços IP utilizados pelos servidores de nomes de domínio do seu ISP são automaticamente definidos pelo seu fornecedor de serviços de Internet através do Protocolo de Configuração Dinâmica de Host Host. A página web que você está tentando conectar não pode ser acessada porque a pesquisa de DNS pode falhar ou não ser carregada. É o serviço de rede que traduz o nome de um website para o seu endereço de Internet. Isto
Erro de DNS
é mais freqüentemente causada por não ter nenhuma conexão com a internet ou uma rede mal configurada. Um servidor DNS não responsivo também pode ser a razão para este problema. Outra razão pode ser devido a um firewall que impede o Google Chrome de acessar a rede.
Corrigir o endereço DNS do servidor de sites da Web não pôde ser encontrado
Atualizado: novembro 2024.
Recomendamos que você tente usar esta nova ferramenta. Ele corrige uma ampla gama de erros do computador, bem como proteger contra coisas como perda de arquivos, malware, falhas de hardware e otimiza o seu PC para o máximo desempenho. Ele corrigiu o nosso PC mais rápido do que fazer isso manualmente:
- Etapa 1: download da ferramenta do reparo & do optimizer do PC (Windows 10, 8, 7, XP, Vista - certificado ouro de Microsoft).
- Etapa 2: Clique em Iniciar Scan para encontrar problemas no registro do Windows que possam estar causando problemas no PC.
- Clique em Reparar tudo para corrigir todos os problemas
1] Flush DNS cache(Alaska)
Primeiro, descarregue seu cache DNS, reinicie seu computador e roteador e veja se isso ajuda.
2] Usar o DNS Público do Google
Se não ajudar, use o DNS Público do Google e veja se isso funciona para você. Você precisa alterar explicitamente as configurações de DNS no seu sistema operacional usando os endereços IP DNS. Não precisa de se preocupar com o procedimento; o processo de alteração das definições de DNS varia consoante o sistema operativo e a versão do sistema operativo ou o dispositivo que está a utilizar. Neste artigo, vamos lhe dizer como mostrar como corrigir este problema no Windows.
A questão sobre a qual estamos falando neste artigo geralmente ocorre no navegador Google Chrome que você está usando no Windows PC. O Chrome pode exibir uma janela cinza com uma destas mensagens se algo estiver errado com as configurações de Internet ou DNS. Toda vez que você digita o nome do domínio no navegador, é sabido que o DNS irá procurar o endereço IP do nome do domínio e retornar o resultado para você.
Primeiro, clique com o botão direito do mouse no ícone da barra de tarefas Rede e selecione Rede e Centro de Compartilhamento.
Selecione Change Adapter Settings.
Procure a conexão de rede que é usada para se conectar à Internet, a opção pode ser Conexão de Área Local ou Conexão Sem Fio.
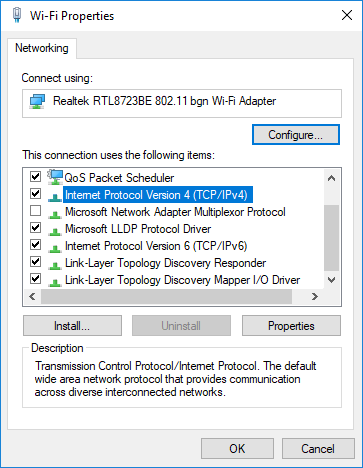
Clique com o botão direito do mouse sobre ele e clique em Propriedades.
Escolha a nova janela para selecionar Protocolo Internet 4 (TCP/IPv4) e depois clique no botão Propriedades
.
Clique na caixa de seleção Usar os seguintes endereços de servidor DNS na nova janela.
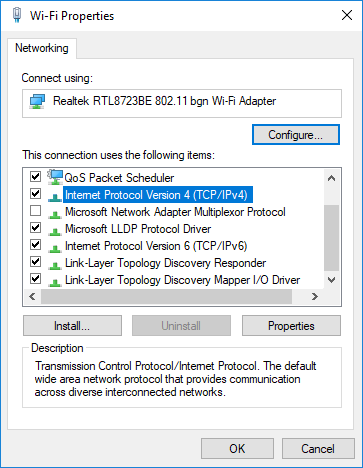
Entrar
8.8.8.8
e
8.8.4.4
Finalmente, clique em OK e saia.
Espero que isto ajude!
RECOMENDADO: Clique aqui para solucionar erros do Windows e otimizar o desempenho do sistema
Estevan descreve-se como um grande fã do Windows que gosta de resolver os erros do Windows 10 mais do que qualquer outra coisa e conversar sobre tecnologias MS normalmente.
