Atualizado em January 2025: Pare de receber mensagens de erro que tornam seu sistema mais lento, utilizando nossa ferramenta de otimização. Faça o download agora neste link aqui.
- Faça o download e instale a ferramenta de reparo aqui..
- Deixe o software escanear seu computador.
- A ferramenta irá então reparar seu computador.
Hoje em dia, a maioria de nós prefere simplesmente fechar a tampa dos nossos computadores portáteis Windows quando o nosso trabalho terminar. Fechar a tampa pode resultar no seu Windows desligar, dormir ou hibernar. Você pode controlar o comportamento e decidir o que quer que você faça, assim que fechar a tampa.
A maioria de nós está ciente de que existem particularmente 3 métodos para desligar seu novo PC Windows 8.1.
- Você pode fazer o PC dormir
- Você pode hibernar o PC
- Você pode desligá-lo completamente
O
Sleep
consome pouca energia para ajudar o seu PC a acordar mais rápido e em pouco tempo para que você volte para onde parou. As chances de perder o trabalho devido à descarga da bateria são minimizadas para zero no modo de suspensão, pois o sistema operacional salva automaticamente todo o seu trabalho antes de desligar o PC quando a bateria estiver muito fraca. Este modo é frequentemente utilizado quando uma pessoa está longe da sua secretária apenas por um tempo. Digamos, para uma pausa no café ou para tomar um refresco.
O
Hibernate(Alaska)
em comparação com o modo de espera, utiliza ainda menos energia e coloca-o na mesma posição onde parou pela última vez. A opção, no entanto, deve ser usada quando você está ciente de que não vai usar seu laptop por um período prolongado.
(2)
Como mencionado. é possível empurrar o seu portátil para qualquer um dos três estados de energia descritos acima, simplesmente fechando a tampa da sua máquina. Deixe-nos neste post aprender como desligar, hibernar, dormir Windows 8.1 fechando a tampa do seu laptop.
Tabela de Conteúdos
Configurações do laptop – Quando você fecha a tampa
Atualizado: janeiro 2025.
Recomendamos que você tente usar esta nova ferramenta. Ele corrige uma ampla gama de erros do computador, bem como proteger contra coisas como perda de arquivos, malware, falhas de hardware e otimiza o seu PC para o máximo desempenho. Ele corrigiu o nosso PC mais rápido do que fazer isso manualmente:
- Etapa 1: download da ferramenta do reparo & do optimizer do PC (Windows 10, 8, 7, XP, Vista - certificado ouro de Microsoft).
- Etapa 2: Clique em Iniciar Scan para encontrar problemas no registro do Windows que possam estar causando problemas no PC.
- Clique em Reparar tudo para corrigir todos os problemas
Pressione Win+R em combinação para abrir a caixa de diálogo Executar. Na caixa, digite
powercfg.cpl(Alaska)
e pressione Enter. Isso abrirá o applet Opções de Energia do Painel de Controle.
Agora, na janela Opção de Energia que se abre, clique em ‘
Escolha o que faz fechar a tampa
link a partir do painel do lado esquerdo.
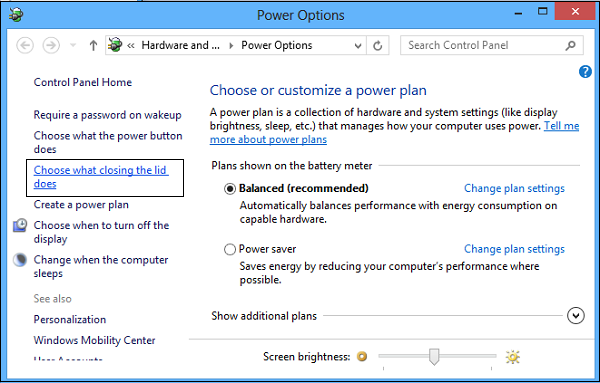
Escolha o que fechar a tampa do laptop faz
Escolha o que pretende que o seu computador portátil faça, quando está a funcionar com bateria e quando está ligado à corrente. Por exemplo, na secção de definições do botão de alimentação e da tampa pode encontrar ‘
Quando fecho a tampa
…opção. Adjacente a ela você pode encontrar opções para ajudá-lo a definir as configurações do botão de energia ou da tampa.
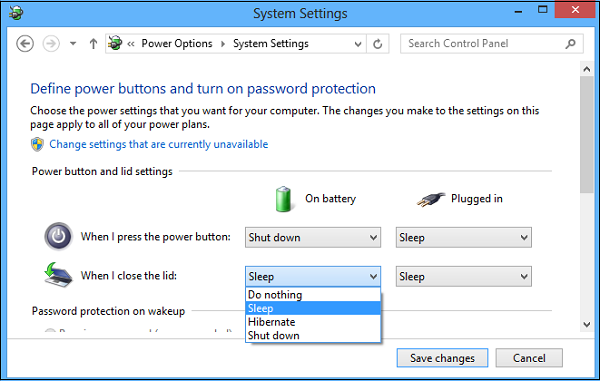
Você pode escolher entre Do Nothing, Sleep, Shutdown e Hibernate.
Você deve escolher Desligar se quiser desligar o Windows assim que fechar a tampa. Selecione a opção desejada e clique em
Gravar modificações
para salvar as configurações.
De forma similar, você também pode alterar o que o botão Power faz quando você pressioná-lo.
Mantenha o laptop funcionando com a tampa fechada
Se pretender manter o seu computador portátil a funcionar mesmo com a tampa fechada, seleccione Fazer Nada. Veja este post se você quiser carregar seu telefone no Modo de Hibernação com a tampa do laptop fechada.
Deixe-nos saber como você configurou seu Windows para se comportar, quando você fechar a tampa do laptop.
RECOMENDADO: Clique aqui para solucionar erros do Windows e otimizar o desempenho do sistema
Bruno é um entusiasta de Windows desde o dia em que teve seu primeiro PC com Windows 98SE. Ele é um Windows Insider ativo desde o Dia 1 e agora é um Windows Insider MVP. Ele tem testado serviços de pré-lançamento em seu Windows 10 PC, Lumia e dispositivos Android.
