Atualizado em April 2025: Pare de receber mensagens de erro que tornam seu sistema mais lento, utilizando nossa ferramenta de otimização. Faça o download agora neste link aqui.
- Faça o download e instale a ferramenta de reparo aqui..
- Deixe o software escanear seu computador.
- A ferramenta irá então reparar seu computador.
Não é surpreendente ver uma coleção de navegadores rodando em nossos PCs e outros dispositivos móveis. A maioria de nós usa-os para ler e-books. A última versão do Windows 10 possui um nativo
ebook store
que te permite
compre os seus e-books favoritos
. Além disso, ele também oferece uma experiência de leitura imersiva, permitindo que você tenha sua página web, PDF ou eBooks lidos em voz alta pelo navegador Mirosoft Edge.
Tudo que você precisa fazer é ligar o Edge, abrir um eBook, pressionar o botão
Ler em voz alta(Alaska)
localizado no canto superior direito do navegador, relaxe, relaxe e ouça o seu livro electrónico favorito a ser lido para si.
Sob
Vozes
há um número limitado de sotaques para escolher em inglês, incluindo EUA, Reino Unido, etc. Cada um destes acentos também tem uma versão de qualidade melhorada. Para a versão padrão dos EUA, a diferença entre o padrão e a qualidade aprimorada é bem sutil.
Quando ativado, o recurso permitirá que você veja o único título, texto e quaisquer imagens que sejam vitais para o artigo. Você pode até mesmo mudar a cor de fundo (para leitura no escuro!) e o tamanho da fonte dentro da visualização de leitura.
Vamos ver como ter seu livro lido em voz alta no Windows 10.
Tabela de Conteúdos
Faça a Microsoft Edge ler eBook
Atualizado: abril 2025.
Recomendamos que você tente usar esta nova ferramenta. Ele corrige uma ampla gama de erros do computador, bem como proteger contra coisas como perda de arquivos, malware, falhas de hardware e otimiza o seu PC para o máximo desempenho. Ele corrigiu o nosso PC mais rápido do que fazer isso manualmente:
- Etapa 1: download da ferramenta do reparo & do optimizer do PC (Windows 10, 8, 7, XP, Vista - certificado ouro de Microsoft).
- Etapa 2: Clique em Iniciar Scan para encontrar problemas no registro do Windows que possam estar causando problemas no PC.
- Clique em Reparar tudo para corrigir todos os problemas
Lançamento
Navegador de borda
no seu menu Iniciar, desktop ou barra de tarefas e pressione o botão ‘
Hub
“botão”. É visível como três linhas horizontais empilhadas umas sobre as outras e funciona como um repositório central onde o Microsoft Edge mantém as coisas que você coleta na web. Você pode selecionar Hub para visualizar seus favoritos, lista de leitura, histórico de navegação e downloads atuais também.

Em seguida, clique no botão
Livros
botão. Parecem três livros seguidos. Selecione um livro. Em seguida, clique no botão
Ler em voz alta(Alaska)
botão. Seu ícone é visível como um livro com um alto-falante anexado a ele. Quando você confirmar a ação, uma voz começará imediatamente a ler o texto em voz alta.
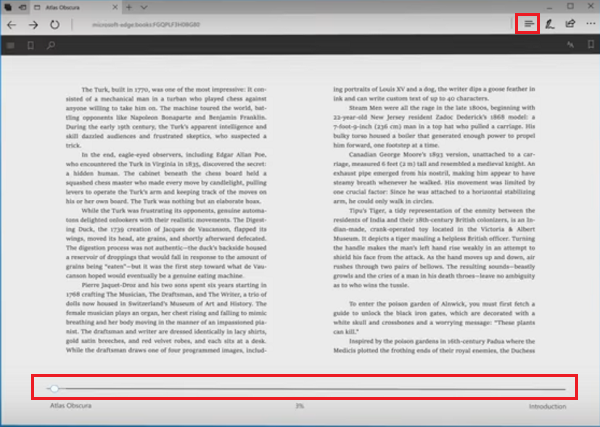
Existem outros botões presentes que permitem ao utilizador controlar ou gerir o áudio. Por exemplo, você pode
pause, play ou switch
para o parágrafo anterior, ou parágrafo seguinte.
Se você estiver fora para participar de algo importante, basta pressionar o botão “Pausa” e continuar lendo quando voltar.
Além disso, se você só quer ir rapidamente sobre algo, sem perceber detalhes simplesmente fazer um
leitura superficial
clicando no botão de avançar para pular uma linha do artigo.
Se desejar ajustar as configurações de velocidade para a leitura, clique no botão ‘Voz’. Depois disso, basta clicar e arrastar a barra no controle deslizante para
mudar a velocidade do leitor
…Arkansas.
Para restaurar as configurações para o original, pressione a seta suspensa abaixo de Voz. Clique em uma voz e acerte o X azul próximo ao canto superior direito para retornar e restaurar as configurações originais para a leitura.
Faça o navegador do Edge ler em voz alta a página da web ou PDF
Em
Windows 10 v1709
Agora você também pode acessar esse recurso através do menu de contexto do botão direito do mouse Edge. Usando esse recurso, você pode fazer com que o EDge leia em voz alta uma página da web ou um arquivo PDF também.
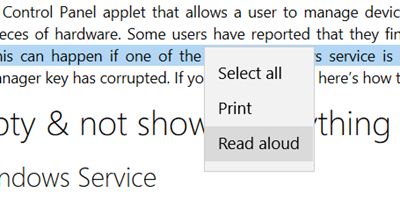
Você também pode pausar ou parar a leitura.

Tenho certeza de que alguns de vocês acharão esse recurso muito útil.
Agora veja como usar o recurso SET ASIDE no Microsoft Edge no Windows 10.
RECOMENDADO: Clique aqui para solucionar erros do Windows e otimizar o desempenho do sistema
Enzo é um fã entusiasta do Windows que gosta de resolver problemas do Windows em particular e falar sobre tecnologias MS em geral.
