Atualizado em January 2025: Pare de receber mensagens de erro que tornam seu sistema mais lento, utilizando nossa ferramenta de otimização. Faça o download agora neste link aqui.
- Faça o download e instale a ferramenta de reparo aqui..
- Deixe o software escanear seu computador.
- A ferramenta irá então reparar seu computador.
Este artigo irá mostrar-lhe como fazer o Windows 10 / 8.1 armazenar ou salvar documentos localmente no seu disco rígido, em vez de salvá-los no OneDrive. E por que você precisaria fazer isso? Todos nós sabemos que
OneDrive
(anteriormente
SkyDrive
) está profundamente integrado com
Windows 10 / 8.1
. Devido a isso, que sempre que você salvar seus arquivos ou documentos em
Windows 10 / 8.1
eles são salvos sob o capô de
OneDrive
. No caso de você não ter seu computador conectado à Internet, então seu sistema tenderá a salvar seus documentos localmente, mas se ele tiver acesso à Internet, ele irá salvar seu conteúdo para
OneDrive
. Em seguida, quando este conteúdo é salvo em
OneDrive
e se você perder a conectividade web no instante, você não poderá abrir seus documentos, já que você precisará baixá-los primeiro.
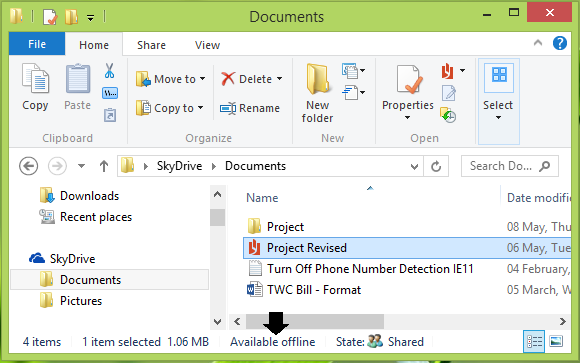
No entanto, você pode clicar com o botão direito do mouse em qualquer um dos arquivos dentro do
OneDrive
seção de
Explorador de arquivos
e selecione a opção
Disponível offline
para ter o arquivo aberto, quando você não tem a Internet. Se você não gosta que seus arquivos sejam listados em
OneDrive
cabeças, você pode forçar ou fazer o seu
Windows 8.1
salvar arquivos localmente no seu disco rígido. Aqui estão as duas maneiras, você pode configurar isto:
Tabela de Conteúdos
Faça com que o Windows 10/8.1 salve documentos localmente no disco rígido em vez de OneDrive
Atualizado: janeiro 2025.
Recomendamos que você tente usar esta nova ferramenta. Ele corrige uma ampla gama de erros do computador, bem como proteger contra coisas como perda de arquivos, malware, falhas de hardware e otimiza o seu PC para o máximo desempenho. Ele corrigiu o nosso PC mais rápido do que fazer isso manualmente:
- Etapa 1: download da ferramenta do reparo & do optimizer do PC (Windows 10, 8, 7, XP, Vista - certificado ouro de Microsoft).
- Etapa 2: Clique em Iniciar Scan para encontrar problemas no registro do Windows que possam estar causando problemas no PC.
- Clique em Reparar tudo para corrigir todos os problemas
Usando a Política de Grupo
1.
Em
Windows 10 / 8.1 Pro e Enterprise
Edições, imprensa
Windows Key + R
combinação, tipo colocado
gpedit.msc(Alaska)
em
Run
caixa de diálogo e pressione
Enter
para abrir o
Local Group Policy Editor(Alaska)
…Arkansas.
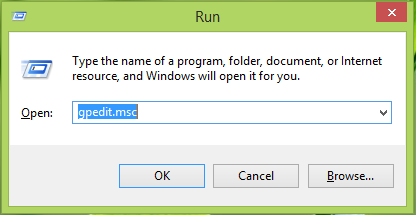
2.
No
esquerda
painel, navegue aqui:
Configuração do Computador -> Modelos Administrativos -> Componentes do Windows ->OneDrive
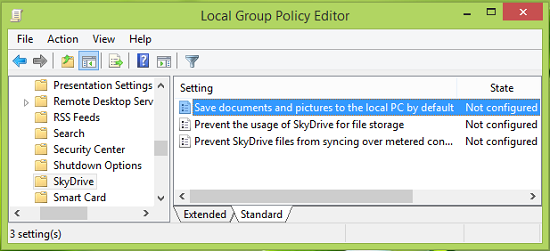
3.
No painel direito da janela acima mostrada, procure pela janela
Configuração
chamado
Salvar documentos e imagens no PC local por padrão
que está mostrando
Não configurado
status. Clique duas vezes no mesmo para obter isto:
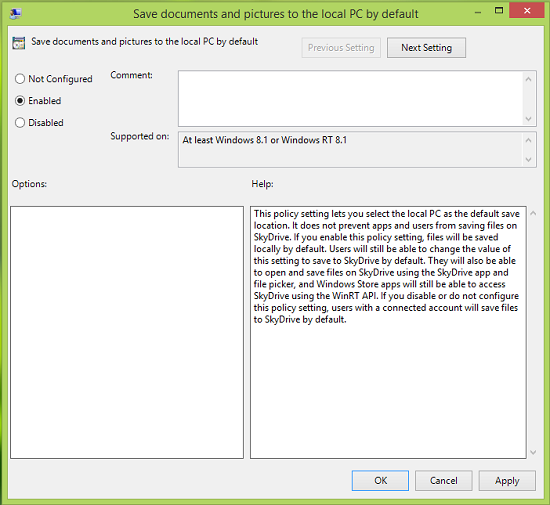
4.
Na janela acima mostrada, clique em
Habilitado
e depois clique em
Aplicar
seguido de
OK
. Aqui está a explicação da política até agora:
Esta configuração de política permite que você selecione o PC local como o local de gravação padrão. Ela não impede que aplicativos e usuários salvem arquivos no SkyDrive. Se você ativar essa configuração de política, os arquivos serão salvos localmente por padrão. Os usuários ainda poderão alterar o valor desta configuração para salvar no SkyDrive por padrão. Eles também poderão abrir e salvar arquivos no SkyDrive usando o aplicativo SkyDrive e o selecionador de arquivos, e os aplicativos da Windows Store ainda poderão acessar o SkyDrive usando a API do WinRT. Se você desabilitar ou não configurar esta configuração de política, usuários com uma conta conectada irão salvar arquivos no SkyDrive por padrão.
Você pode agora fechar o
Editor Local de Políticas do Grupo
e reinicialize para tornar as alterações efetivas.
Usando Registry(Alaska)
Se a sua edição de
Windows 10 / 8
não tem o
Group Policy Editor
faça o seguinte:
1.
Imprensa
Windows Key + R
combinação, tipo colocado
regedit
em
Run
caixa de diálogo e pressione
Enter
para abrir o
Editor do Registro.

?0479ea
2.
Navegue aqui:
HKEY_LOCAL_MACHINESOFTWAREPolíticasMicrosoftWindowsOnedrive
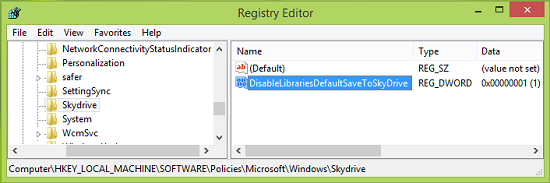
3.
No painel direito do local mencionado acima, clique com o botão direito do mouse no espaço em branco e selecione
Novo
->
Valor DWORD
. Nome do recém-criado
DWORD
as
DesabilitarBibliotecasDefaultToSkyDrive
. Clique duas vezes no mesmo
DWORD
para conseguir isto:
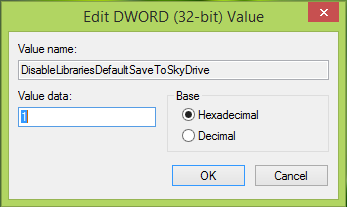
4.
Na caixa acima mostrada, insira o
Dados de valor
as
1
. Clique
OK
. Finalmente, feche o
Editor do Registro
e reinicie a máquina para observar as alterações.
Seu Windows 8.1 agora irá armazenar ou salvar documentos localmente no seu disco rígido, ao invés de salvá-los no OneDrive.
RECOMENDADO: Clique aqui para solucionar erros do Windows e otimizar o desempenho do sistema
Vinicius se autodenomina um usuário apaixonado de Windows que adora resolver erros do Windows em particular e escrever sobre sistemas Microsoft em geral.
