Atualizado em January 2025: Pare de receber mensagens de erro que tornam seu sistema mais lento, utilizando nossa ferramenta de otimização. Faça o download agora neste link aqui.
- Faça o download e instale a ferramenta de reparo aqui..
- Deixe o software escanear seu computador.
- A ferramenta irá então reparar seu computador.
Muitos de nós fazem uso de
Microsoft Excel
para calcular o orçamento ou para fazer algumas adições e subtracções. Também sabemos que suporta Macros que nos ajudam a automatizar as nossas tarefas. Uma planilha do Excel não é estranha para nós e não requer nenhuma introdução. Mas, quantos de vocês sabem disso, existe uma caixa chamada
Name Box
em Excel
que usamos diariamente?
Sim, estou a falar da caixa que está no canto superior esquerdo e debaixo da fita. O que geralmente pensamos ser, é apenas a caixa normal que faz referência à célula activa. Mas há muito a saber sobre isso e precisamos saber o uso de
Caixa de nome Excel
…Arkansas.
Tabela de Conteúdos
Name Box em Excel
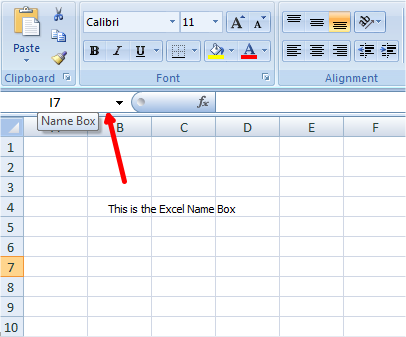
Usos da caixa do nome no Excel
Atualizado: janeiro 2025.
Recomendamos que você tente usar esta nova ferramenta. Ele corrige uma ampla gama de erros do computador, bem como proteger contra coisas como perda de arquivos, malware, falhas de hardware e otimiza o seu PC para o máximo desempenho. Ele corrigiu o nosso PC mais rápido do que fazer isso manualmente:
- Etapa 1: download da ferramenta do reparo & do optimizer do PC (Windows 10, 8, 7, XP, Vista - certificado ouro de Microsoft).
- Etapa 2: Clique em Iniciar Scan para encontrar problemas no registro do Windows que possam estar causando problemas no PC.
- Clique em Reparar tudo para corrigir todos os problemas
Eu te levarei através de algumas dicas e truques que podem ser implementados por esta Caixa de Nome do Excel.
Vá rapidamente para a célula específica
Se você quiser ir para uma célula específica, então você pode digitar o endereço dessa célula nessa caixa de nome. Por exemplo, se você quiser ir para D10, digite D10 na Caixa de Nomes e essa célula em particular fica ativa.
https://thewindowsclub-thewindowsclubco.netdna-ssl.com/wp-content/uploads/2015/02/Excel-Name-Box
Selecionar e mover para um intervalo específico de células
Para selecionar e mover para um intervalo específico de células, pode-se usar a Caixa de nomes do Excel. Por exemplo, se você quiser selecionar um intervalo de C8 a E13
então você pode digitar C8:E13 na caixa de nomes e pressionar Enter. Mesmo se você estiver em outro local, digamos Q10, você retornará ao intervalo selecionado, conforme especificado na Caixa de nomes do Excel.
https://thewindowsclub-thewindowsclubco.netdna-ssl.com/wp-content/uploads/2015/02/Select-Particular-Range-of-Cells2.gif
Selecione um intervalo particular de uma célula ativa
Se a célula ativa for B6 e você digitar C10 na Name Box, pressione e segure a tecla
Turno
do teclado e pressione enter. Você pode ver que a gama B6:C10 será selecionada. Tente pressionando e segurando a tecla
Ctrl
e vê-se que somente as células B6 e C10 serão marcadas e não o intervalo. Identifique a diferença entre elas.
https://thewindowsclub-thewindowsclubco.netdna-ssl.com/wp-content/uploads/2015/02/Excel-Name-Box
Selecione Múltiplas Células Particulares
Digite B4,E7,G8 no Name Box e pressione Enter. Você verá que, todas as três chamadas são selecionadas. Você pode tentar com A10,B17,E5 e nos avisar. Note que as vírgulas são usadas sem nenhum espaço.
https://thewindowsclub-thewindowsclubco.netdna-ssl.com/wp-content/uploads/2015/02/Excel-Name-Box
Selecionar múltiplos intervalos particulares
Digite B4:C7,E4:G7 no Name Box e pressione Enter. Você vê que dois intervalos específicos de B4 a C7 e E4 a G7 foram selecionados. Identifique os dois pontos e vírgula em relação ao posicionamento.
https://thewindowsclub-thewindowsclubco.netdna-ssl.com/wp-content/uploads/2015/02/Excel-Name-Box
Para selecionar Coluna(s) inteira(s)
Digite B:B na caixa Nome e pressione Enter para ver que toda a coluna B foi selecionada. Tente digitar B:E e você verá que todas as colunas de B a E serão selecionadas completamente.
https://thewindowsclub-thewindowsclubco.netdna-ssl.com/wp-content/uploads/2015/02/Excel-Name-Box
Para selecionar linhas inteiras(s)
Digite 3:3 na Caixa de nome e você verá essa linha 3 como selecionada. Digite 3:6 e você verá que as linhas de 3 a 6 estão selecionadas. Lembre-se que alfabetos são para mencionar colunas e números são para mencionar linhas.
https://thewindowsclub-thewindowsclubco.netdna-ssl.com/wp-content/uploads/2015/02/Excel-Name-Box
Selecione várias linhas particulares completas
Anterior vimos (no ponto 5) a ponta para selecionar múltiplas células de intervalo particular. Da mesma forma, podemos selecionar várias linhas particulares usando Name Box. Digite 2:6,10:14 e pressione enter. Você vê que as linhas 2 a 6 e as linhas 10 a 14 estão selecionadas.
https://thewindowsclub-thewindowsclubco.netdna-ssl.com/wp-content/uploads/2015/02/Excel-Name-Box
Juntos, marcar várias linhas e colunas específicas
Digite G:G,7:7 na caixa de nomes e pressione Enter. Você verá que toda a coluna H e toda a linha 7 foram selecionadas. Da mesma forma, digite C:E,6:8 e pressione enter. Você verá que as colunas C a E e as linhas 6 a 8 são selecionadas juntas.
https://thewindowsclub-thewindowsclubco.netdna-ssl.com/wp-content/uploads/2015/02/Excel-Name-Box
Selecionar a região de interseção de linha(s) e coluna(s) específicas
Isto dá o mesmo resultado que a dica #2, mas desta vez identifica a região com base na intersecção de linhas e colunas que você menciona na caixa Nome. Por exemplo, usamos os mesmos valores que os mencionados na dica #2. Digite C:E 8:13 na Name Box e pressione enter. Você verá que C8 a E13 serão selecionados.
Identificar o espaço entre E e 8.
https://thewindowsclub-thewindowsclubco.netdna-ssl.com/wp-content/uploads/2015/02/Excel-Name-Box
Aqui, a área intersectada pode ser encontrada tomando a primeira coluna no intervalo mencionado ‘C’ e a primeira linha no intervalo mencionado ‘8’, você obtém a primeira célula ‘C8’ da área de intersecção. Você pode encontrar o outro valor da célula da área de interseção.
Dica para selecionar toda a planilha
Digite A:XFD na Caixa de Nome e pressione enter para ver que toda a planilha será selecionada.
https://thewindowsclub-thewindowsclubco.netdna-ssl.com/wp-content/uploads/2015/02/Excel-Name-Box
Adicionar outra região selecionada à região já selecionada
Selecione alguma região, digamos A2:D4 na planilha e agora digite E8:H12 na caixa Nome. Agora, pressione e segure a tecla
Ctrl
no teclado e pressione enter. Você vê que duas gamas foram selecionadas de A2 a D4 e E8 a H12. Tente com
Turno
e ver a diversão!
https://thewindowsclub-thewindowsclubco.netdna-ssl.com/wp-content/uploads/2015/02/Excel-Name-Box
Marcar toda a coluna e linha de uma célula ativa
Selecione qualquer célula na planilha e digite ‘C’ na caixa Nome e pressione Enter. Você verá que toda a coluna dessa célula ativa é selecionada. Para selecionar a linha inteira da célula ativa, digite ‘R’ na caixa Nome e pressione Enter. Esta é uma das melhores maneiras de dizer o uso do Name Box no Excel, não é?
https://thewindowsclub-thewindowsclubco.netdna-ssl.com/wp-content/uploads/2015/02/Excel-Name-Box
Volte para a célula ativa colapsando o intervalo selecionado
Selecione um intervalo na planilha e digite ‘RC’ na caixa Nome. Pressione enter e você verá que você volta para a célula ativa e a seleção foi colapsada.
https://thewindowsclub-thewindowsclubco.netdna-ssl.com/wp-content/uploads/2015/02/Excel-Name-Box
Atribuir um nome ao intervalo selecionado
Esta dica mostra o uso da Caixa de nomes no Excel. Você pode dar um nome específico para o intervalo selecionado. Selecione um intervalo na planilha e dê o nome na Caixa de nomes e pressione Enter. Você pode usar esse nome no lugar do intervalo selecionado em qualquer fórmula. Isso facilita nossa tarefa nesse caso.
https://thewindowsclub-thewindowsclubco.netdna-ssl.com/wp-content/uploads/2015/02/Excel-Name-Box
Mais tarde, se você quiser selecionar o mesmo intervalo, você pode apenas selecionar o nome na Caixa de nome. Lembre-se que o nome não deve ter nenhum espaço nele.
Estas são algumas das dicas e truques para fazer melhor uso do Name Box no Excel. Espero que cada dica será útil para alguns ou outros para tornar sua tarefa mais simples. Tente alguns mais com a ajuda destes exemplos e deixe-nos saber. Se você quiser adicionar algo a isso, por favor, compartilhe conosco através de comentários.
Agora veja como fazer:(Alaska)
- Calcular a raiz quadrada do número em Excel
- Ocultar Fórmula em Excel.
RECOMENDADO: Clique aqui para solucionar erros do Windows e otimizar o desempenho do sistema
Diego Gomes é um usuário apaixonado do Windows 10 que adora resolver problemas específicos do Windows e escrever sobre as tecnologias Microsoft em geral.
