Atualizado em April 2025: Pare de receber mensagens de erro que tornam seu sistema mais lento, utilizando nossa ferramenta de otimização. Faça o download agora neste link aqui.
- Faça o download e instale a ferramenta de reparo aqui..
- Deixe o software escanear seu computador.
- A ferramenta irá então reparar seu computador.
O sistema operacional Windows está configurado para verificar se as atualizações do Windows estão disponíveis periodicamente. Por padrão, essas verificações são definidas a cada 22 horas. Na prática, no entanto, as verificações podem ocorrer a qualquer momento entre 17,6 horas e 22 horas. Mas você pode fazer com que o Windows verifique atualizações mais rapidamente.
Tabela de Conteúdos
Fazer com que o Windows procure atualizações mais rapidamente
Você pode, se desejar, fazer com que seu Windows verifique se há atualizações com mais frequência. O mesmo se aplica ao Windows 10/8/7 também. Para isso, abra o editor de Políticas de Grupo ou gpedit.msc.
Freqüência de detecção de atualizações automáticas
Atualizado: abril 2025.
Recomendamos que você tente usar esta nova ferramenta. Ele corrige uma ampla gama de erros do computador, bem como proteger contra coisas como perda de arquivos, malware, falhas de hardware e otimiza o seu PC para o máximo desempenho. Ele corrigiu o nosso PC mais rápido do que fazer isso manualmente:
- Etapa 1: download da ferramenta do reparo & do optimizer do PC (Windows 10, 8, 7, XP, Vista - certificado ouro de Microsoft).
- Etapa 2: Clique em Iniciar Scan para encontrar problemas no registro do Windows que possam estar causando problemas no PC.
- Clique em Reparar tudo para corrigir todos os problemas
Clique em Local Computer Policy > Computer Configuration > Administrative Templates > Windows Components > Windows Update.
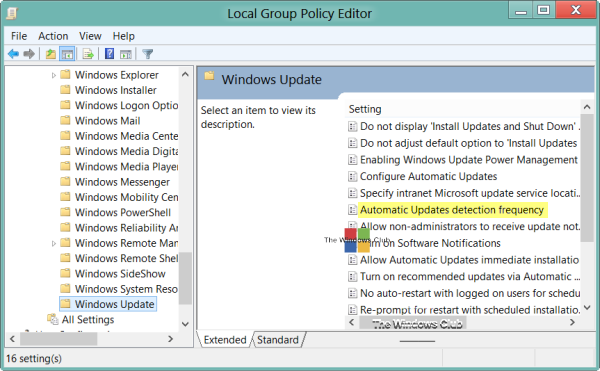
Aqui do lado esquerdo, clique duas vezes em
Freqüência de detecção de atualizações automáticas
…Arkansas.
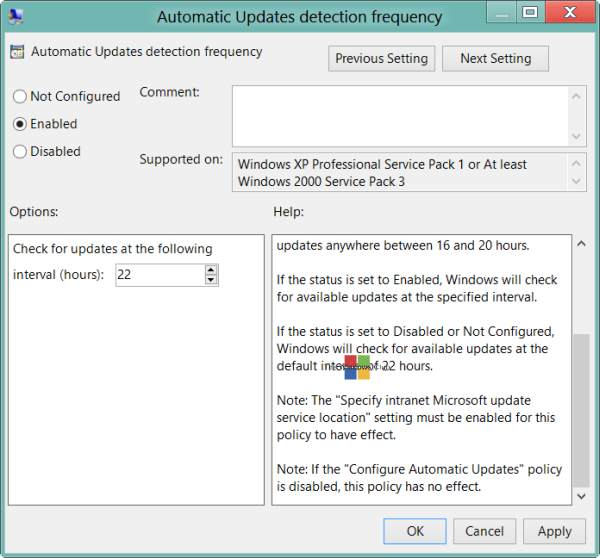
Esta configuração especifica as horas que o Windows usará para determinar quanto tempo esperar antes de verificar as atualizações disponíveis. A configuração não é exata. Embora você possa definir uma hora exata, a verificação ocorrerá a qualquer momento entre a hora especificada e até 20% antes dessa hora. Isto significa que se você definir a hora em 20 horas, a verificação ocorrerá a qualquer momento entre 16 horas e 20 horas.
O status padrão é definido em
Não configurado
. Se estiver definido para este ou para
Deficientes
o Windows verificará se há atualizações disponíveis no intervalo padrão de 22 horas.
Se o status estiver definido como
Habilitado
o Windows verificará se há atualizações disponíveis no intervalo especificado.
Clique em Ativado para alterar a hora. A partir das Opções disponíveis, altere a hora para procurar atualizações no seguinte intervalo em horas.
Uma vez terminado, clique em Apply/OK.
Esta configuração de política afeta os seguintes valores de registro:
– HKLMSoftwarePolíticasMicrosoftWindowsWindowsWindowsUpdateAU!DetectionFrequencyEnabled.
- DetectionFrequencyEnabled Value: 1 = Enable DetectionFrequency. 0 = Desabilitar DetectionFrequency Personalizada
– HKLMSoftwarePolíticasMicrosoftWindowsWindowsWindowsUpdateAU!DetectionFrequency
- DetectionFrequency Value: Range=n; onde n=tempo em horas (1-22).
Mais sobre isso no TechNet.
Para que esta política entre em vigor, o
Especificar o local do serviço de atualização da intranet Microsoft
também deve ser ativada. Pode aceder a esta definição a partir da lista Todas as definições. Clique duas vezes em Specify intranet Microsoft update service location para abrir a caixa de diálogo Specify intranet Microsoft update service location e, na caixa de diálogo Specify intranet Microsoft update service location, clique em Enabled. Agora, digite a URL de configuração do cliente na caixa Definir o serviço de atualização da intranet e na caixa Definir o servidor de estatísticas da intranet. Por exemplo, digite
http://servername
em ambas as caixas e, em seguida, clique em OK. Se a porta não for 80 para HTTP ou 443 para HTTPS, você deve adicionar o número da porta como segue:
http://servername:portnumber
. Você pode obter mais detalhes sobre isso no TechNet. O
Configurar atualizações automáticas
também não deve ser definida em Disabled.
NOTA:
Windows 7 Ultimate, Professional e edições Enterprise têm gpedit.msc, Infelizmente, certas edições do Windows como Home Premium, Home Basic e edições Starter, bem como o Windows 10 Home, não incluem o Editor de Políticas de Grupo.
RECOMENDADO: Clique aqui para solucionar erros do Windows e otimizar o desempenho do sistema
Renan descreve-se como um fã apaixonado do Windows que adora resolver problemas do Windows mais do que qualquer outra coisa e escrever sobre tecnologias MS em geral.
