Atualizado em April 2025: Pare de receber mensagens de erro que tornam seu sistema mais lento, utilizando nossa ferramenta de otimização. Faça o download agora neste link aqui.
- Faça o download e instale a ferramenta de reparo aqui..
- Deixe o software escanear seu computador.
- A ferramenta irá então reparar seu computador.
Uma das novidades do
Windows 8/10
é
Inicialização rápida
que também é conhecido como
Hybrid Boot(Alaska)
. Nós demos uma olhada nele alguns dias atrás. O trabalho deste recurso é salvar a sessão atual do kernel e os drivers de dispositivos em
hyberfil
.sis
cuja memória é de cerca de 4-8 GB ou mais.
Usando este conceito, o Windows pode dar-lhe cerca de 30-65%
inicialização rápida,
depois de desligado. Assim, em comparação com as suas versões anteriores,
Windows 10/8
ganha a corrida neste segmento.
Se você tem uma placa-mãe com
UEFI
então a inicialização rápida será ainda mais rápida!
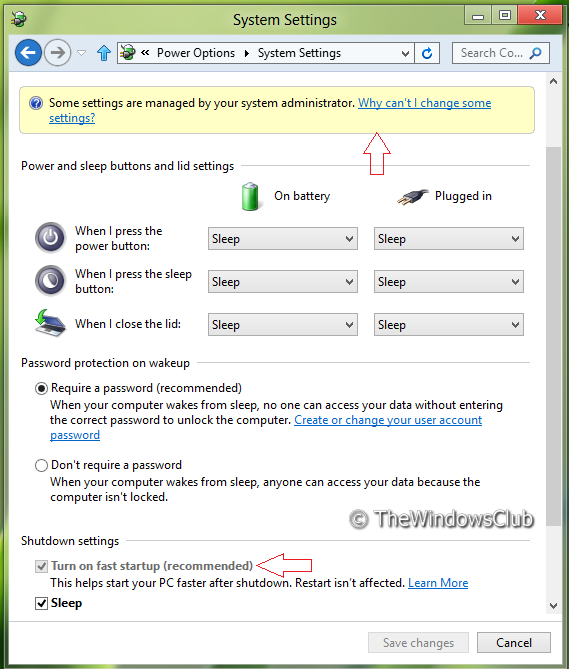
Mas há alguns ajustes que podem ser configurados para desativar a função de inicialização rápida. Se você estiver usando o sistema multi-usuário, pode ser possível que alguns outros usuários possam ajustar esta configuração, e você pode não ser capaz de desfrutar da inicialização rápida. Você pode também acabar perguntando porque o seu
Windows
está a arrancar relativamente devagar.
Neste artigo, vamos partilhar consigo o truque para bloquear a opção de ajuste, para que só você possa alterar a configuração para Hybrid Boot. Na verdade, por padrão
Inicialização rápida
está ligado, mas usando dessa forma, você pode forçá-lo a ficar ligado e acender as configurações para poder desligá-lo.
Tabela de Conteúdos
Desativar opção para desativar a inicialização híbrida ou inicialização rápida
Usando o Editor de Registro
Atualizado: abril 2025.
Recomendamos que você tente usar esta nova ferramenta. Ele corrige uma ampla gama de erros do computador, bem como proteger contra coisas como perda de arquivos, malware, falhas de hardware e otimiza o seu PC para o máximo desempenho. Ele corrigiu o nosso PC mais rápido do que fazer isso manualmente:
- Etapa 1: download da ferramenta do reparo & do optimizer do PC (Windows 10, 8, 7, XP, Vista - certificado ouro de Microsoft).
- Etapa 2: Clique em Iniciar Scan para encontrar problemas no registro do Windows que possam estar causando problemas no PC.
- Clique em Reparar tudo para corrigir todos os problemas
1.
Pressione o botão
Windows Key + R
simultaneamente e colocar
regedit
no
Run
caixa de diálogo.
2.
Navegue até a seguinte chave de registro:
HKEY_LOCAL_MACHINESOFTWAREPolíticasMicrosoftWindowsSystem
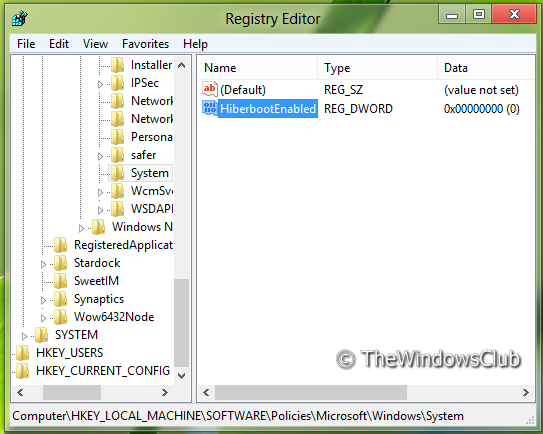
3.
Agora clique com o botão direito no painel direito da janela. Crie um valor DWORD e nomeie-o
HiberbootEnabled(Alaska)
…Arkansas.
4.
Clique com o botão direito do mouse no valor DWORD acima criado, selecione
Modificar
. Você terá esta janela:
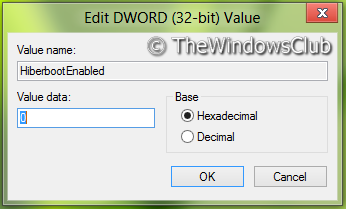
5.
Agora você pode usar os seguintes valores para
Dados de valor
seção:
NÃO force
Bota híbrida
para estar sempre ligado
= ‘0’
(Configuração padrão)
Forçar o boot híbrido a ser
sempre
ligado
= “1”.
6.
Fechar
Editor do Registro
e reinicie para ver os resultados.
Usando o Editor de Políticas de Grupo
Esta opção para usar a política de grupo só está disponível nas edições Windows 8 Pro e Windows 8 Enterprise.
1.
Imprensa
Windows Key + R
combinação e put
gpedit.msc(Alaska)
no
Run
caixa de diálogo.
2.
No painel esquerdo, navegue até:
Configuração do Computador -> Modelos Administrativos -> Painel de Controle -> Personalização
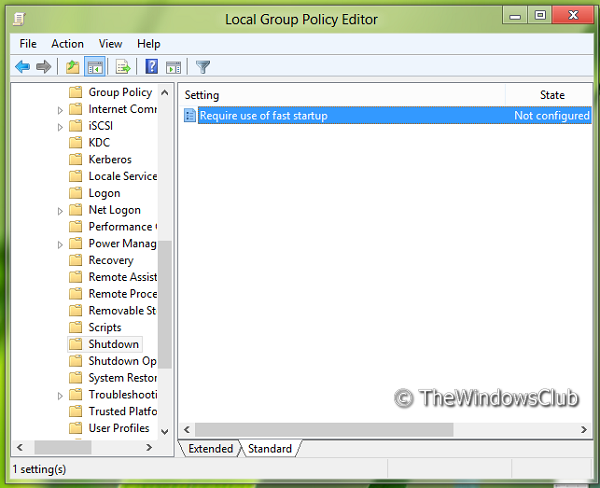
3.
Agora olhe no painel direito, você vai ter a política chamada
Requer uso de inicialização rápida
como mostrado acima.
4.
Clique duas vezes nesta política para obter a janela abaixo.
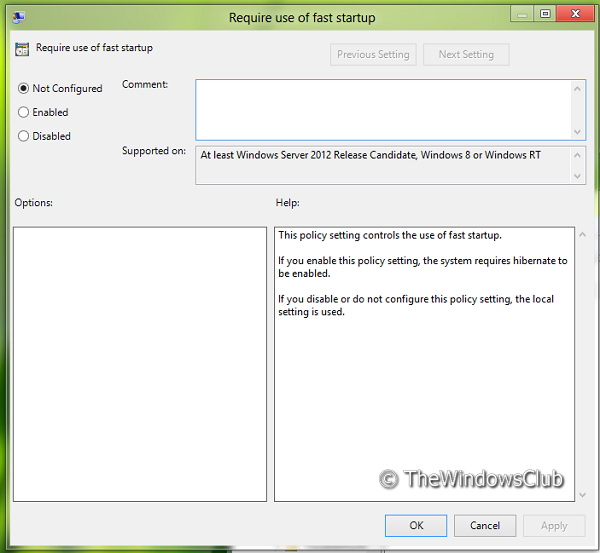
5.
Agora você pode usar as seguintes configurações:
Forçar o boot híbrido a ser
sempre
ligado = Habilitar
NÃO force
Bota híbrida
para estar sempre ligado = Desativado/Não configurado (Alaska)
(Configuração padrão)
Depois de fazer alterações clique
Aplicar
seguido por
OK
…Arkansas.
É isso mesmo. Reinicie para ver os resultados.
TIP
: Este post mostrará como mudar o logotipo do Windows Boot.
RECOMENDADO: Clique aqui para solucionar erros do Windows e otimizar o desempenho do sistema
Estevan descreve-se como um grande fã do Windows que gosta de resolver os erros do Windows 10 mais do que qualquer outra coisa e conversar sobre tecnologias MS normalmente.
