Atualizado em January 2025: Pare de receber mensagens de erro que tornam seu sistema mais lento, utilizando nossa ferramenta de otimização. Faça o download agora neste link aqui.
- Faça o download e instale a ferramenta de reparo aqui..
- Deixe o software escanear seu computador.
- A ferramenta irá então reparar seu computador.
The
Tela inicial
que foi a característica notável introduzida no
Windows 8
no ano passado, agora recebeu e atualizou graças à atualização recentemente lançada, ou seja,
Windows 8.1
. Você pode roubar
Tela inicial
, vê-lo em
Início
ou
Apps
modo. Tecnicamente, com
Windows 8.1
você também pode controlar o layout do
Tela inicial
. Hoje neste artigo, vamos mostrar-lhe a forma de obter um layout fixo usando o novo
Controle de tela inicial
no Windows 8.1
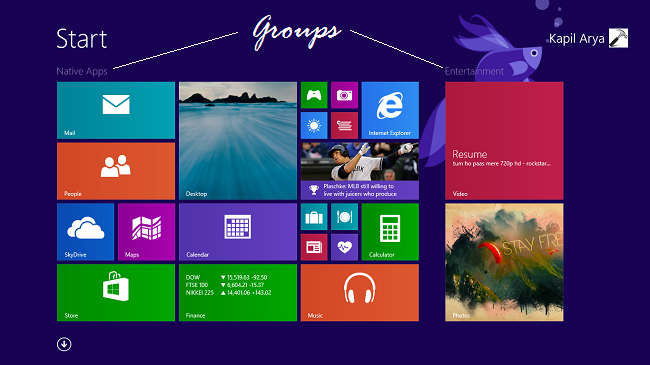
Tabela de Conteúdos
Controle de tela inicial
Mostrado acima, é a captura de tela de
Tela inicial
em
Windows 8.1
e mostra claramente que você pode agrupar as telhas e dar o nome a um grupo. Como exemplo, criamos um grupo
Native Apps
à esquerda e
Entretenimento
como outro grupo da direita. Então vamos chamá-lo de layout fixo. Quer dizer, queremos apenas este layout ou por outras palavras, nenhum utilizador deve poder fazer alterações ao mesmo. Então vamos ver como obter este layout fixo.
Especificar um layout de tela de início fixo para usuários no Windows 8.1
Atualizado: janeiro 2025.
Recomendamos que você tente usar esta nova ferramenta. Ele corrige uma ampla gama de erros do computador, bem como proteger contra coisas como perda de arquivos, malware, falhas de hardware e otimiza o seu PC para o máximo desempenho. Ele corrigiu o nosso PC mais rápido do que fazer isso manualmente:
- Etapa 1: download da ferramenta do reparo & do optimizer do PC (Windows 10, 8, 7, XP, Vista - certificado ouro de Microsoft).
- Etapa 2: Clique em Iniciar Scan para encontrar problemas no registro do Windows que possam estar causando problemas no PC.
- Clique em Reparar tudo para corrigir todos os problemas
1.
Primeiro, abra o
Windows PowerShell
como administrador e cole o seguinte comando para exportar o acima mostrado
Tela inicial
em um arquivo XML:
Export-StartLayout -caminho -As XML(Alaska)
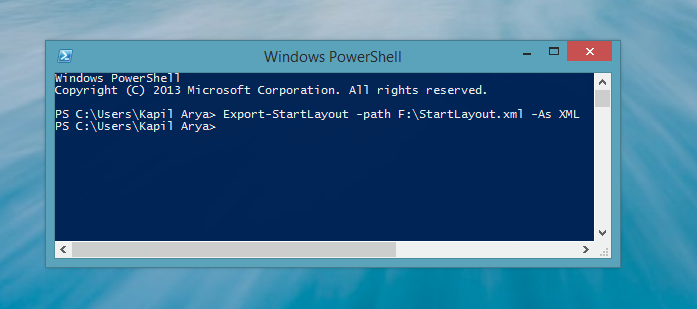
Aqui, no comando acima mencionado, edite a parte vermelha com a localização desejada para armazenar o arquivo XML de saída. Temos de usar isto como o ficheiro XML gerado em
Group Policy Editor
. Se você não incluir o
-Como XML
então a saída será um arquivo binário, que não terá significado para GPO. Aqui está o arquivo XML, como saída:
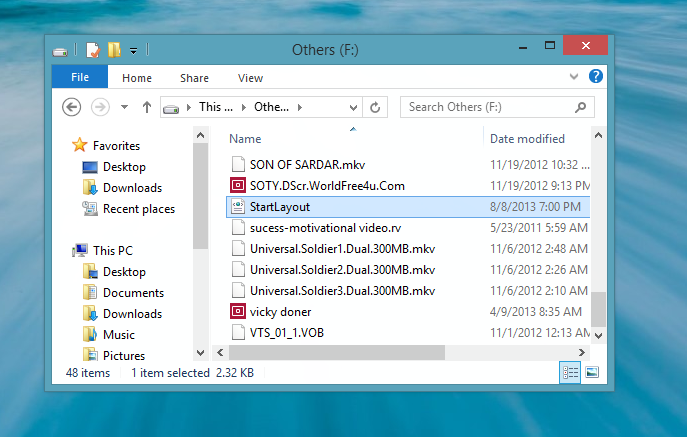
Você pode abrir o arquivo XML em
Internet Explorer
para ver o código:
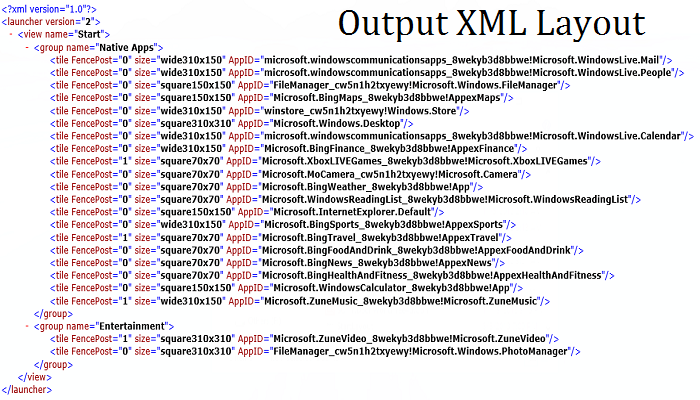
2.
Agora, abra o
Group Policy Editor
pressionando
Windows Key + R
e digitação
Enter
chave. No
Editor Local de Políticas do Grupo
janela, navegue:
Configuração do usuário -> Modelos administrativos -> Menu Iniciar e Barra de tarefas
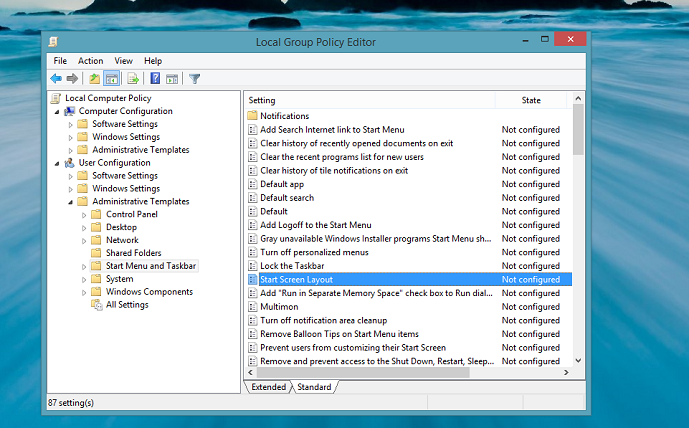
3.
Como mostrado na janela acima, procure o ajuste chamado
Layout da tela inicial
e clique duas vezes nele para abrir sua caixa de configuração:
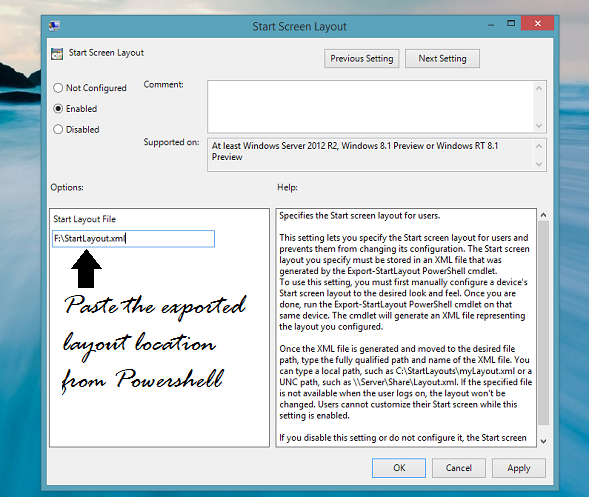
4.
No
Layout da tela inicial
selecione primeiro
Habilitado
Em seguida, cole a localização do arquivo de saída XML gerado em
passo 1
. Clique
Aplicar
seguida de
OK
. Fechar
Editor Local de Políticas do Grupo
e reinicie o
Explorer
para observar mudanças.
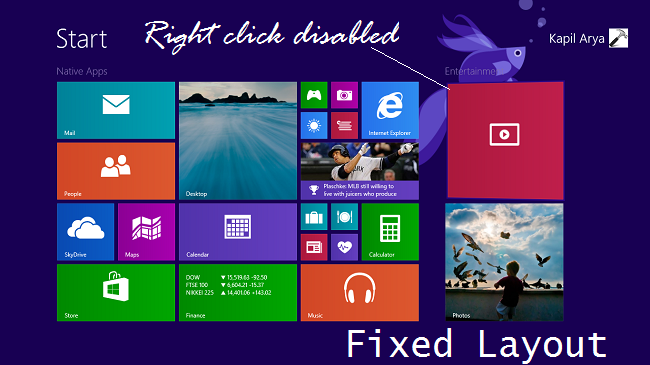
os usuários poderão personalizá-lo.
Uma vez que isso é feito, você vai encontrar essa personalização para
Tela inicial
ficou trancada agora. E desta forma o layout do
Tela inicial
torna-se fixo.
RECOMENDADO: Clique aqui para solucionar erros do Windows e otimizar o desempenho do sistema
Vinicius se autodenomina um usuário apaixonado de Windows que adora resolver erros do Windows em particular e escrever sobre sistemas Microsoft em geral.
