Atualizado em January 2025: Pare de receber mensagens de erro que tornam seu sistema mais lento, utilizando nossa ferramenta de otimização. Faça o download agora neste link aqui.
- Faça o download e instale a ferramenta de reparo aqui..
- Deixe o software escanear seu computador.
- A ferramenta irá então reparar seu computador.
Se você é um núcleo
Windows
usuário por muito tempo, você pode muito bem estar ciente de que qualquer driver de dispositivo que você instalar no seu SO Windows subjacente é armazenado em uma pasta do sistema chamada
DriverStore(Alaska)
. É uma coleção de pacotes de drivers de dispositivos confiáveis de fontes de terceiros. Esta coleção é usada para validar quais drivers podem ser instalados em seu computador. Neste post, vamos rever um freebie –
DriveStore Explorer
que ajuda você a gerenciar, listar, adicionar ou remover os drivers de dispositivos instalados no seu PC.
Tabela de Conteúdos
DriverStore Explorer
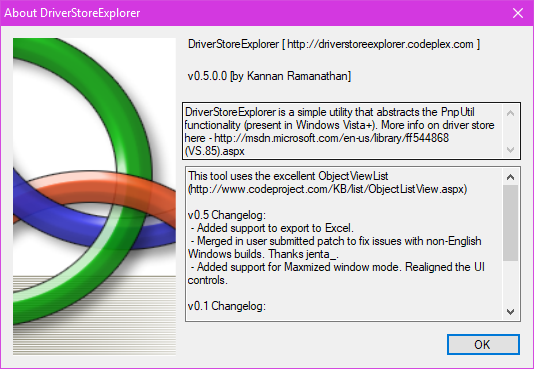
O DriverStore Explorer é um software gratuito que permite gerenciar, listar, adicionar ou remover pacotes de drivers de dispositivos na pasta DriverStore do Windows.
Pacote de driver e arquivo INF
Atualizado: janeiro 2025.
Recomendamos que você tente usar esta nova ferramenta. Ele corrige uma ampla gama de erros do computador, bem como proteger contra coisas como perda de arquivos, malware, falhas de hardware e otimiza o seu PC para o máximo desempenho. Ele corrigiu o nosso PC mais rápido do que fazer isso manualmente:
- Etapa 1: download da ferramenta do reparo & do optimizer do PC (Windows 10, 8, 7, XP, Vista - certificado ouro de Microsoft).
- Etapa 2: Clique em Iniciar Scan para encontrar problemas no registro do Windows que possam estar causando problemas no PC.
- Clique em Reparar tudo para corrigir todos os problemas
Se algum driver de dispositivo precisar ser instalado em um PC, ele precisa ter seus arquivos de pacotes de drivers copiados
DriverStore(Alaska)
. Quando adicionamos qualquer pacote driver no DriverStore, todos os seus ficheiros são copiados juntamente com um
INF File
que na verdade referencia todos os outros arquivos presentes no pacote. Como cada um desses arquivos é crucial para a instalação do driver, o arquivo INF deve
referência
todos os ficheiros que estão presentes no pacote, para que durante a instalação estes possam ser encontrados facilmente no DriverStore. Por outro lado, se o arquivo INF referencia um arquivo que não está disponível no pacote, ele não é copiado para o DriverStore.
Copiar os ficheiros relacionados com um pacote de driver para o DriverStore é chamado Staging. Para instalar um driver para qualquer dispositivo em um PC, ele deve ser encenado no DriverStore, ou seja, todos os arquivos de pacote correspondentes, juntamente com o arquivo INF, devem ser copiados para o DriverStore. No entanto, você não pode simplesmente escolher qualquer pacote driver e copiá-lo para o DriverStore. Ele precisa passar por um par de verificações de integridade e sintaxe antes que os arquivos sejam copiados. Abaixo estão os breves estágios durante o staging:
-
Verificação:
Antes do pacote driver ser copiado para o DriverStore, ele é verificado contra várias verificações de segurança que confirmam se os arquivos do pacote estão corrompidos ou adulterados. O pacote de driver deve ser assinado digitalmente a fim de passar por esta verificação. -
Validação:
Esta é a próxima parte onde as permissões do usuário são validadas e o arquivo INF é verificado para todos os arquivos referenciados no pacote. Caso seja encontrada alguma discrepância, o pacote não deve ser copiado.
Usando o DriverStore Explorer
Depois de ter baixado o DriverStore Explorer, extraia os arquivos e execute o executável (
Rapr.exe
) com privilégios de administrador.
A janela do DriverStore Explorer abrirá imediatamente no seu ecrã. Clique em
Enumererate
para listar todos os copiados
(e instalado)
na localização da DriverStore. Uma vez que todos os detalhes do Pacote de Driver estão listados, você pode escolher
(força)
excluir qualquer driver zombie que possa estar potencialmente criando um problema.
Além disso, se você tiver um pacote disponível, você pode copiar seus arquivos para o DriverStore usando a janela do Explorer. Basta clicar em
Adicionar Pacote
e selecione os arquivos de pacote a serem importados. Além disso, você também pode exportar arquivos de pacotes do DriverStore Explorer. Clique com o botão direito do mouse em qualquer entrada de driver e selecione
Export
para salvá-lo em seu disco local.
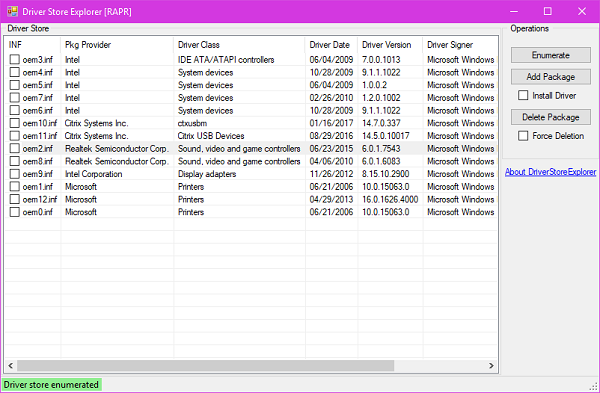
É mais ou menos isso. É realmente uma ferramenta decente para adicionar ou remover qualquer pacote de driver do seu sistema. Drivers antigos continuam sentados no sistema consumindo memória e recursos, então isso pode ser muito útil para se livrar deles.
Você pode baixar o DriverStore Explorer de github.com.
RECOMENDADO: Clique aqui para solucionar erros do Windows e otimizar o desempenho do sistema
O autor, Caua, adora usar seus talentos aprendidos para escrever software como um hobby. Ele também gosta de brincar com o Photoshop e é um apaixonado por Windows, Software, Gadgets & Tech. Lee estudou Visual Basic, C+++ e Networking.
