Atualizado em April 2025: Pare de receber mensagens de erro que tornam seu sistema mais lento, utilizando nossa ferramenta de otimização. Faça o download agora neste link aqui.
- Faça o download e instale a ferramenta de reparo aqui..
- Deixe o software escanear seu computador.
- A ferramenta irá então reparar seu computador.
Em um de nossos posts anteriores, vimos o que
Root Certificates(Alaska)
são. Pode haver momentos em que algumas empresas ou usuários sintam a necessidade de gerenciar e configurar Certificados Raiz Confiáveis, de modo a evitar que outros usuários no domínio configurem seu próprio conjunto. Neste post, veremos como gerenciar Certificados de Raiz Confiáveis e adicionar certificados à loja de Autoridades de Certificação de Raiz Confiáveis no Windows 10/8.1.
Tabela de Conteúdos
Gerencie certificados confiáveis da raiz no Windows
Atualizado: abril 2025.
Recomendamos que você tente usar esta nova ferramenta. Ele corrige uma ampla gama de erros do computador, bem como proteger contra coisas como perda de arquivos, malware, falhas de hardware e otimiza o seu PC para o máximo desempenho. Ele corrigiu o nosso PC mais rápido do que fazer isso manualmente:
- Etapa 1: download da ferramenta do reparo & do optimizer do PC (Windows 10, 8, 7, XP, Vista - certificado ouro de Microsoft).
- Etapa 2: Clique em Iniciar Scan para encontrar problemas no registro do Windows que possam estar causando problemas no PC.
- Clique em Reparar tudo para corrigir todos os problemas
(16) e pressione Enter para abrir o Microsoft Management Control.
Prima a ligação do menu Ficheiro e seleccione Adicionar/Remover Snap-in. Agora, em Available snap-ins, clique em
Certificados
e depois clique em Add.

Clique em OK. Na próxima caixa de diálogo, selecione
Conta de computador
e depois na Próxima.
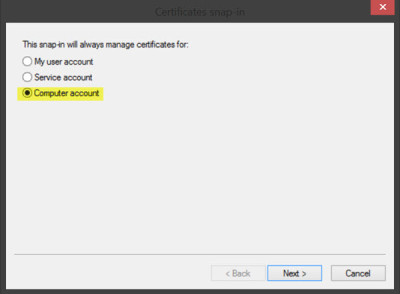
Agora selecione
Computador local
e clique em Finish.
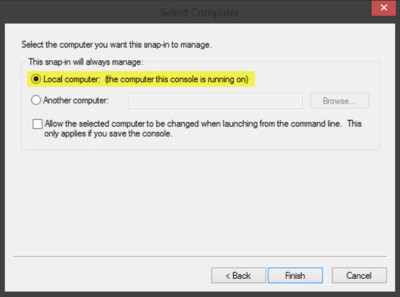
Agora, de volta ao MMC, na árvore de console, clique duas vezes em
Certificados
e depois clique com o botão direito em
Trusted Root Certification Authorities Store
. Sob
Todas as tarefas
selecionar
Importação
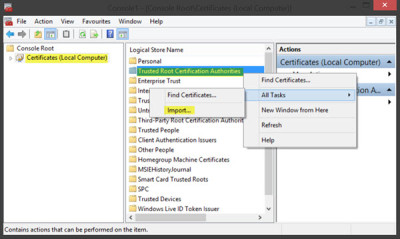
O Assistente de importação de certificados será aberto.
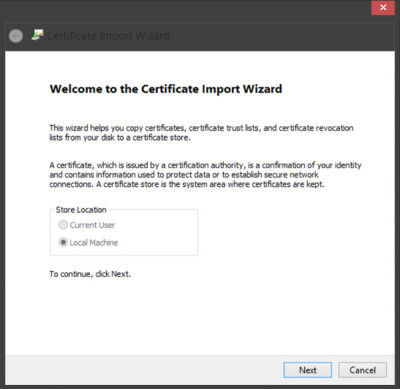
Siga as instruções do assistente para concluir o processo.
Agora vamos ver como configurar e
gerenciar certificados de raiz confiáveis (Alaska)
para um
computador local
. Abra a MMC e pressione o link do menu Arquivo e selecione Adicionar/Remover Snap-in. Agora, em Available snap-ins, clique em
Group Policy Object Editor(Alaska)
e, em seguida, clique em Adicionar. Selecione o computador cujo GPO local você deseja editar, e clique em Finish / OK.
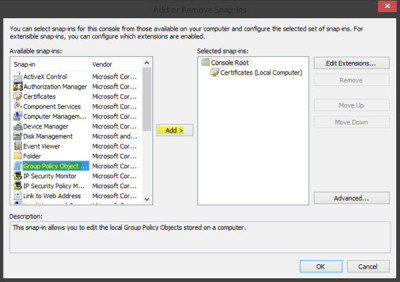
Agora, de volta à árvore de console MMC, navegue até Política de computador local > Configuração do computador > Configurações do Windows > Configurações de segurança. Próximo
Políticas de Chave Pública
. Clicar duas vezes em Configurações de validação de caminho de certificado e selecionar a ficha de registro Filiais
.
Aqui, selecione a opção
Defina estas configurações de política
Permitir que as CAs root confiáveis sejam usadas para validar certificados
e
Permitir que os usuários confiem em certificados de confiança peer trust
caixas de verificação.
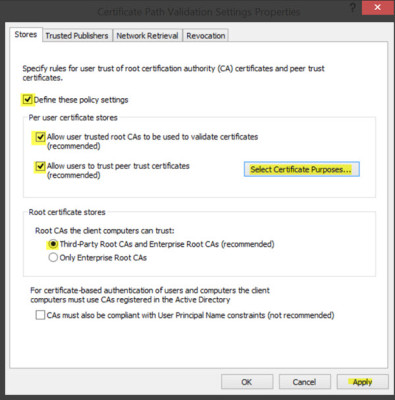
Finalmente, em Root Certificate stores, selecione os CAs raiz que os computadores clientes podem confiar e clique em OK.
Para ver como você pode
gerenciar certificados de raiz confiáveis para um domínio
e como
adicionar certificados à loja das Autoridades Certificadoras Raiz Confiáveis para um domínio
Visita
Technet
…Arkansas.
O RCC é um Scanner de Certificados de Raiz gratuito que pode ajudá-lo a pesquisar nos Certificados de Raiz do Windows por pessoas não confiáveis .
RECOMENDADO: Clique aqui para solucionar erros do Windows e otimizar o desempenho do sistema
Eduardo se autodenomina um fã apaixonado do Windows 10 que adora resolver problemas do Windows mais do que qualquer outra coisa e escrever sobre sistemas MS normalmente.
