Atualizado em February 2025: Pare de receber mensagens de erro que tornam seu sistema mais lento, utilizando nossa ferramenta de otimização. Faça o download agora neste link aqui.
- Faça o download e instale a ferramenta de reparo aqui..
- Deixe o software escanear seu computador.
- A ferramenta irá então reparar seu computador.
Google Chrome navegador web
é um dos navegadores populares para
Windows PC
. Em vez de apenas visitar um site, você pode fazer muito mais usando o navegador Chrome no seu dispositivo. Pode estar a trabalhar com separadores, a guardar a página Web como PDF, a fixar os separadores e muito mais pode ser feito no Google Chrome. Pode haver muitas coisas que não sabemos que podemos fazer com o Chrome e neste artigo, vou tentar cobrir algumas dicas e truques do Chrome para usuários do Windows.
Tabela de Conteúdos
Dicas e truques cromados
Para tirar o máximo partido do Google Chrome, informá-lo-ei de dez sugestões de poupança de tempo e de vida de que não tem conhecimento antes. Algumas das Dicas de ferramentas de desenvolvimento do Chrome podem ser conhecidas por alguns f você, mas para dominar o navegador Chrome, dê uma olhada nestas dicas.
1. Pin Tabs em Cromo
Atualizado: fevereiro 2025.
Recomendamos que você tente usar esta nova ferramenta. Ele corrige uma ampla gama de erros do computador, bem como proteger contra coisas como perda de arquivos, malware, falhas de hardware e otimiza o seu PC para o máximo desempenho. Ele corrigiu o nosso PC mais rápido do que fazer isso manualmente:
- Etapa 1: download da ferramenta do reparo & do optimizer do PC (Windows 10, 8, 7, XP, Vista - certificado ouro de Microsoft).
- Etapa 2: Clique em Iniciar Scan para encontrar problemas no registro do Windows que possam estar causando problemas no PC.
- Clique em Reparar tudo para corrigir todos os problemas
Quando você tem o navegador Chrome com várias abas abertas, então seria muito difícil ver quais sites você abriu. Para se livrar deste problema, clique com o botão direito do rato num separador e seleccione
Pin tab
e podia-se ver que a conta foi reduzida ao tamanho dos favicons. Agora, faça isso para todas as abas abertas e você pode ver todas as abas facilmente e pode acessá-las rapidamente. Para expandir a aba para seu tamanho original, clique com o botão direito do mouse na aba e selecione
Unpin tab(Alaska)
Outra vez.
https://thewindowsclub-thewindowsclubco.netdna-ssl.com/wp-content/uploads/2015/12/Chrome-tips-and-tricks-pin-tab-in-chrome.gif
2. Marcar um site com Favicon
Sempre que marcar como favorito no Chrome, ele é guardado com o texto. Isso também ocorreria na barra de ferramentas do navegador Chrome. Para economizar espaço, você pode marcar o site com o Favicon. Para isso clique na estrela ou pressione CTRL + D e remova o texto presente em
Nome
e clique no botão Concluir. Isso marcaria o site com um Favicon.
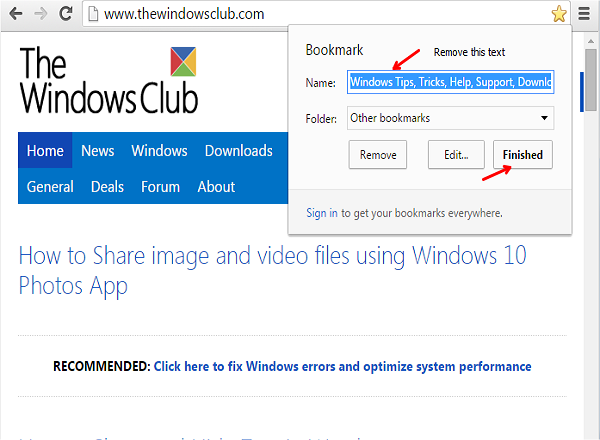
3. Remover Senha do PDF Usando Chrome
Diga que você tem o arquivo PDF protegido por senha e que deseja compartilhá-lo com outros sem a senha. Pode utilizar o Chrome para remover a palavra-passe desse ficheiro PDF. Para o fazer, arraste e largue o ficheiro PDF protegido por palavra-passe no navegador Chrome e introduza a palavra-passe para abrir o ficheiro.
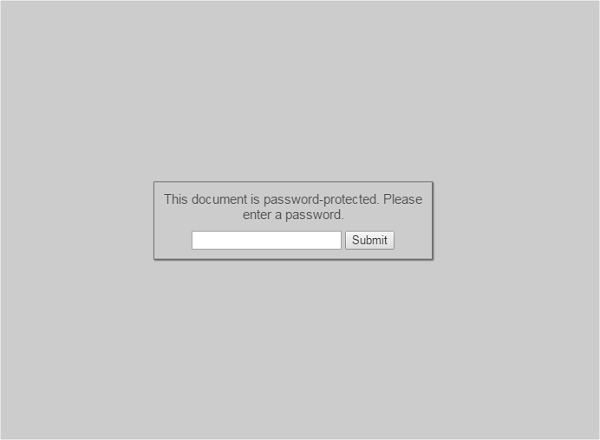
Agora, pressione
CTRL+P
na palavra-chave e a caixa de diálogo Imprimir é aberta. Agora, clique em Alterar em Destino.
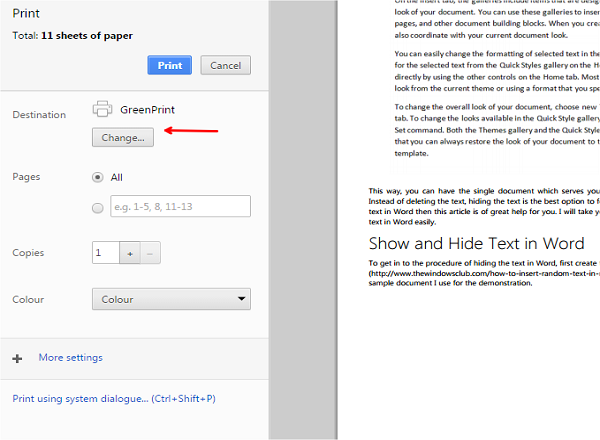
Clique em Salvar como PDF em Destino local.
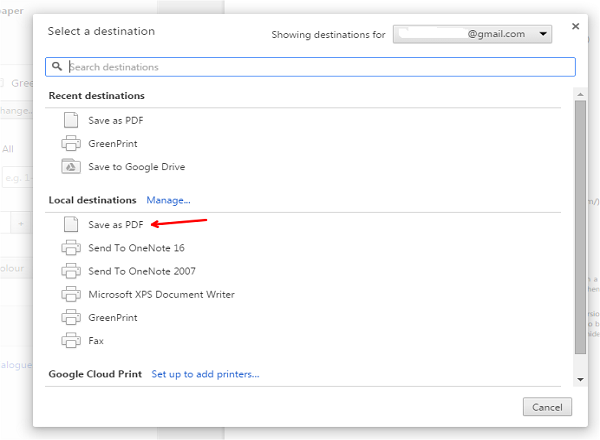
Agora, você pode ver que o destino foi alterado para Salvar como PDF e clicar no botão Salvar para salvar o arquivo PDF.
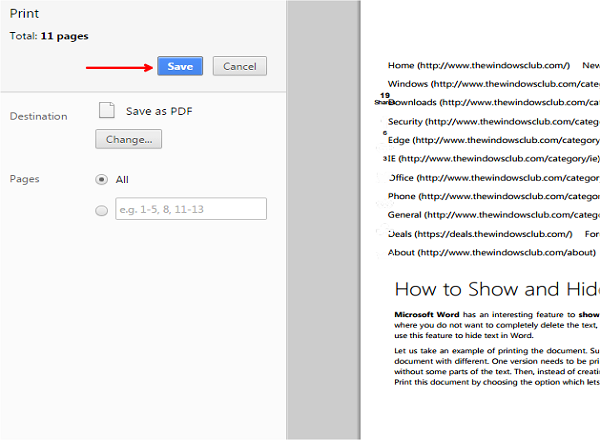
Agora você pode compartilhar este arquivo PDF com outros que não requerem nenhuma senha para abri-lo.
4. Veja as páginas vistas recentemente no Chrome
Todos nós sabemos que a página de história no Chrome mostra-nos os sites que visitámos. Mas, para isso, precisamos abrir a página de história pressionando
CTRL+H.
Podemos reduzir o tempo de ir à página da história com este pequeno truque.
Sem ir à página da História
para ver as páginas recentemente abertas apenas
Mantenha premido e prima o botão de retrocesso do Chrome Browser.
Mostra-lhe as dez páginas recentemente visualizadas. Clique na que você deseja revisitar.
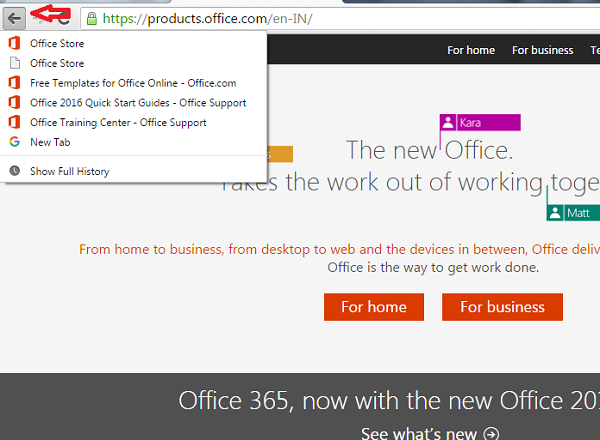
5. Pesquisar o texto selecionado com arrastar e soltar
Quando queremos pesquisar algum texto enquanto lemos um artigo no Chrome, basta seleccionar o texto, clicar com o botão direito do rato e seleccionar Search Google for. Para poupar tempo, arraste e largue o texto para a barra de endereço ou Omnibox do navegador Chrome. É isso mesmo. Agora, sua busca pelo texto selecionado será exibida.
https://thewindowsclub-thewindowsclubco.netdna-ssl.com/wp-content/uploads/2015/12/Chrome-tips-and-tricks-drag-and-drop-text-in-chrome.gif
6. Executar cálculos em Chrome Omnibox
Além de ser apenas a barra de endereços, a Omnibox do Chrome funciona como uma calculadora básica. Em vez de olhar para o Google Calculator ou Wolfram Alpha, basta introduzir o cálculo básico no Omnibox e nas auto-sugestões para ver o resultado. Esta é realmente uma dica Chrome que poupa tempo. Você também pode realizar conversões de unidades facilmente da mesma maneira.
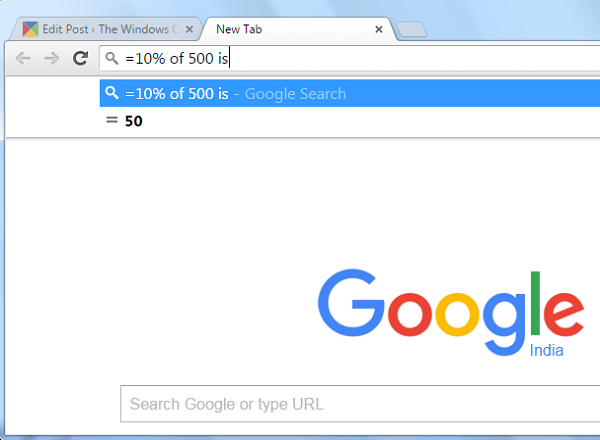
7. Salve qualquer página da Web como PDF usando Chrome
Se você quiser salvar qualquer página da web como PDF, então não há necessidade de nenhum software extra para ser baixado. Basta abrir a página web no Chrome e clicar em
CTRL+P
no teclado para abrir a caixa de diálogo Imprimir. Basta alterar o destino de impressão para Salvar como PDF como fizemos no
Tip.3
para remover a senha do arquivo PDF. Basta pressionar o botão salvar e sua página da web será salva como PDF.
8. Veja a versão em cache de um site usando o Chrome
O Google Chrome cria regularmente a versão em cache de todas as páginas da Web. Se você está enfrentando um problema com sua velocidade de internet e levando muito tempo para carregar uma única página da web, a visualização da versão em cache da página da web vem a calhar. Para obter assim, digite
cache: website
na barra de endereços do Chrome e pressione Enter. Você pode ver a última versão em cache desse site em particular.
https://thewindowsclub-thewindowsclubco.netdna-ssl.com/wp-content/uploads/2015/12/Chrome-tips-and-tricks-view-cached-version-of-website-in-chrome.gif
9. Ativar a opção Não rastrear no Chrome
Como já sabemos, o Google Chrome terá os dados de todos os sites que visitar, e essa é a razão pela qual poderá ver anúncios do seu interesse. Podemos activar a opção “Não rastrear” no Chrome se não pretender que os seus dados sejam enviados para a Google. Para o fazer, faça clique no botão de menu no canto superior direito da barra de ferramentas e seleccione Definições.
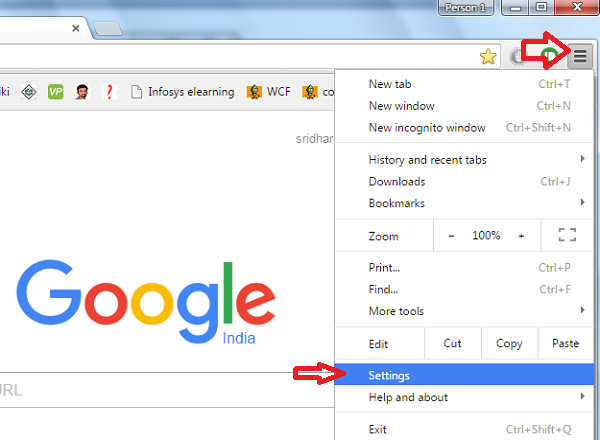
Vá até a parte inferior da página e clique em Mostrar configurações avançadas.
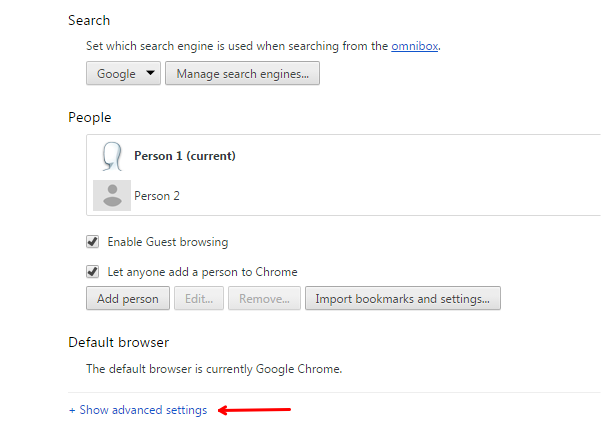
Em Privacidade, marque a caixa ao lado de
Enviar um pedido de ‘Não rastrear’ com o tráfego de navegação
e clique em OK.

10. Anotações no Google Chrome
Agora, não é necessário instalar quaisquer extensões de anotações no seu navegador Google Chrome. Basta copiar e colar
data:text/html, (Alaska)
na barra de endereços do Chrome e pressione Enter. Agora, pode ver que toda a janela sob esse separador é editável. Coloque o cursor e comece a escrever. Não é emocionante?
https://thewindowsclub-thewindowsclubco.netdna-ssl.com/wp-content/uploads/2015/12/Chrome-tips-and-tricks-take-notes-in-chrome.gif
Estas são algumas das melhores dicas e truques Chrome para poupar tempo e um pouco surpreendente. Se você precisar de mais, você sempre pode usar as configurações de bandeira Chrome.
Estas sugestões sobre como utilizar o elemento de inspecção do Google Chrome podem também interessar a alguns de vós. Quer que o seu Chrome tenha um melhor desempenho? Acelere o navegador Google Chrome utilizando estes truques!
Precisa de mais? Dê uma olhada nestes posts:(Alaska)
- Habilite e use o Gerador de Senhas embutido no Chrome
- Como executar o navegador Chrome no modo de navegação anónima ou no modo de segurança
- Como desativar notificações da Web no Chrome
- Exportar e importar senhas no navegador Chrome
- Desligue o Chrome desktop push notifications
- Como recarregar o cache rígido no navegador Chrome
- Faça o navegador Chrome usar menos memória
- Como abrir e usar o Chrome Task Manager
- Copie e cole como texto simples no Chrome
- Abra o menu Definições do Google Chrome numa janela separada.
Se você souber mais dicas e truques interessantes e úteis do Chrome, por favor, compartilhe conosco através de comentários.
RECOMENDADO: Clique aqui para solucionar erros do Windows e otimizar o desempenho do sistema
Eduardo se autodenomina um fã apaixonado do Windows 10 que adora resolver problemas do Windows mais do que qualquer outra coisa e escrever sobre sistemas MS normalmente.
