Atualizado em December 2024: Pare de receber mensagens de erro que tornam seu sistema mais lento, utilizando nossa ferramenta de otimização. Faça o download agora neste link aqui.
- Faça o download e instale a ferramenta de reparo aqui..
- Deixe o software escanear seu computador.
- A ferramenta irá então reparar seu computador.
Google Forms
é um grande serviço online que ajuda qualquer usuário a organizar enquetes, questionários, etc. Além disso, você também pode coletar respostas de várias pessoas, hospedar um concurso de brindes, usá-lo para recrutar alguém para sua equipe, hospedar sessões de perguntas e respostas, coletar opiniões e mais outros. O Google Forms pode funcionar como um formulário de contato, onde você pode enviar ou compartilhar sua opinião. Se você vai usar este serviço, mas nunca o usou antes, aqui estão algumas dicas e truques do Google Forms para começar bem.
Tabela de Conteúdos
Google Forms Dicas e Truques
Atualizado: dezembro 2024.
Recomendamos que você tente usar esta nova ferramenta. Ele corrige uma ampla gama de erros do computador, bem como proteger contra coisas como perda de arquivos, malware, falhas de hardware e otimiza o seu PC para o máximo desempenho. Ele corrigiu o nosso PC mais rápido do que fazer isso manualmente:
- Etapa 1: download da ferramenta do reparo & do optimizer do PC (Windows 10, 8, 7, XP, Vista - certificado ouro de Microsoft).
- Etapa 2: Clique em Iniciar Scan para encontrar problemas no registro do Windows que possam estar causando problemas no PC.
- Clique em Reparar tudo para corrigir todos os problemas
1] Adicionar colaboradores
Suponha que você seja duas ou três pessoas que desejam hospedar um evento usando o Google Forms, então seria muito demorado se você editasse o formulário um a um. Em vez disso, pode simplesmente adicionar outras pessoas ao seu formulário e deixá-las editar ao mesmo tempo. Além disso, você deve saber que mais de uma pessoa não pode editar a mesma coisa ao mesmo tempo. Obviamente, o Google Forms salvará o mais recente. Portanto, você deve dividir seu trabalho antes de abrir o formulário. Caso contrário, haverá um conflito.
Para adicionar um colaborador, clique no botão de três pontos visível no canto superior direito após abrir um formulário e selecione
Adicionar colaboradores
…Arkansas.
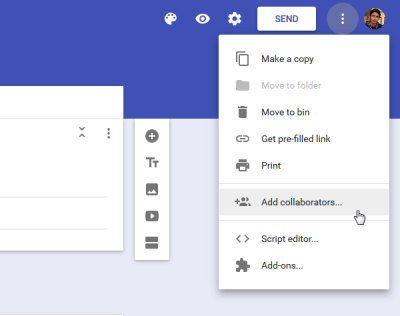
Agora, você pode inserir o nome ou o endereço de e-mail do seu colaborador. Você também pode incluir uma mensagem com a notificação para que o destinatário possa entender tudo.
2] Limite de 1 resposta por pessoa
Vamos supor que você tenha organizado um concurso usando o Google Forms ou hospedado algo usando o mesmo. Nessas ocasiões, qualquer pessoa pode responder ao formulário do Google quantas vezes quiser. Para se livrar deste problema aqui é um truque simples. Você pode impedir que todos digitem várias respostas. Isso exigirá que a conta do Google faça login. Caso contrário, o formulário não será capaz de detectar a mesma pessoa. O formulário será fechado para ele/ela quando ele/ela entrar com sua resposta. No entanto, ele tem uma desvantagem. Se alguém tiver mais de uma conta do Google, poderá responder várias vezes. No entanto, isso será menos spamming do que sem essa opção.
Para limitar a 1 resposta por pessoa, crie um Formulário do Google e clique em
Configurações
. Aqui, você terá uma opção chamada
Limite para 1 resposta
…Arkansas.
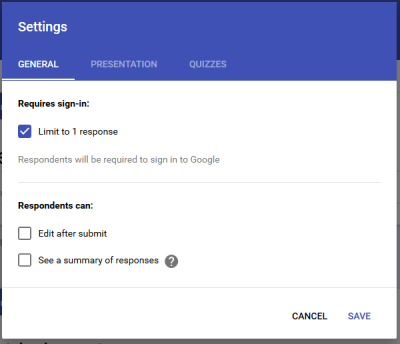
Basta fazer uma marca de seleção na respectiva caixa e clicar em Salvar
.
3] Permitir que os questionados editem depois de enviar
Suponha que você tenha organizado algo em que não importa se alguém edita sua mensagem mesmo depois de enviá-la. Nesse ponto, é possível usar esse truque para permitir que os questionados editem mesmo depois de enviar a resposta. Ele não requer nenhum login no Google, ou seja, qualquer pessoa que tenha enviado uma resposta pode editar facilmente a mensagem.
Para fornecer essa opção, crie um novo formulário e vá para
Configurações
. Sob o
General
você pode usar uma opção
Editar depois de submeter(Alaska)
…Arkansas.
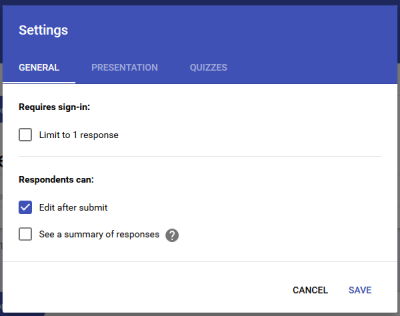
Apenas habilite esta opção fazendo um tique na caixa de seleção.
4] Selecione uma planilha existente para coletar respostas
Sempre que você usar um Formulário do Google para coletar algo, ele usará uma Planilha (Planilha do Google) para coletar todas as respostas/entradas ou qualquer coisa que você tenha solicitado. Cada novo formulário usará uma nova planilha para coletar os dados. Mas, suponha que você abriu algo há algumas semanas atrás, onde obteve algumas respostas, e agora você quer fazer o mesmo novamente. Nesse momento, se você quiser usar a planilha existente para coletar respostas ou dados, talvez precise seguir esse truque.
Então, primeiro, crie uma nova forma. Ao criar o formulário, você terá duas abas: QUESTIONS e RESPONSES. Mude para o separador RESPONSOS. Aqui, você pode encontrar um botão de planilha na sua tela. Depois disso, você pode escolher se quer criar uma nova planilha ou selecionar uma planilha existente.
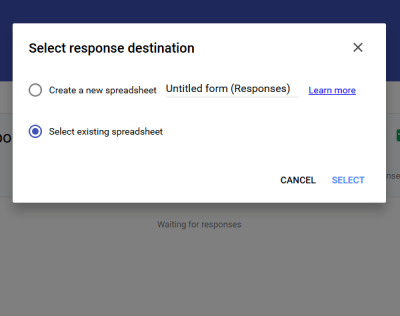
Selecione a segunda opção e escolha a planilha que deseja usar.
5] Modificar mensagem de confirmação
Vamos assumir que você criou um formulário para recrutar algumas pessoas. Portanto, você deve informar aos questionados quando responderá a eles. Você pode adicionar a data na mensagem de confirmação. Por padrão, a mensagem de confirmação é.
Sua resposta foi registrada
. Para mudá-lo, abra um formulário e vá até
Configurações
. Na aba PRESENTAÇÃO, você pode encontrar a opção de alterar a mensagem de confirmação.

Podes escrever qualquer coisa neste campo. No entanto, tente mantê-lo pequeno e significativo.
6] Enviar confirmação de e-mail aos questionados
Esta é uma nova maneira de se conectar com os questionados. Você pode enviar uma confirmação por e-mail aos questionados, ou seja, o remetente receberá um e-mail depois de enviar o formulário. No entanto, não há opção incorporada. É preciso instalar um add-on chamado
Notificações por e-mail para formulários
. Faça o download daqui para o seu navegador Chrome.
7] Receba notificações por e-mail para novas respostas
O truque acima permitirá que você envie uma confirmação por e-mail aos questionados de que recebeu o envio deles. No entanto, esse truque ajudará você (ou o proprietário do formulário) a receber uma notificação por e-mail sempre que alguém enviar um formulário. Para ativar a notificação por email, crie um novo formulário e vá para a guia RESPONSOS. Agora, clique no botão com três pontos e selecione
Receba notificações por e-mail para novas respostas
…Arkansas.
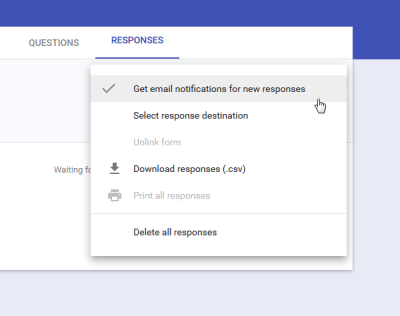
É isso mesmo!
8] Incorporar formulário na página web
Você deseja incorporar o Formulário do Google em uma página da web? Esse truque é para você. Com a ajuda desse truque, você poderá mostrar qualquer formulário em qualquer página da web, mas certifique-se de que a página da web foi criada com HTML. Além do HTML, você deve saber o que está fazendo, pois isso irá usar o IFRAME para exibir o formulário. No entanto, a princípio, crie o formulário e clique em
Enviar (Alaska)
botão. Depois disso, você obterá a opção Incorporar. Basta selecionar o tamanho desejado e colar o código na página web.
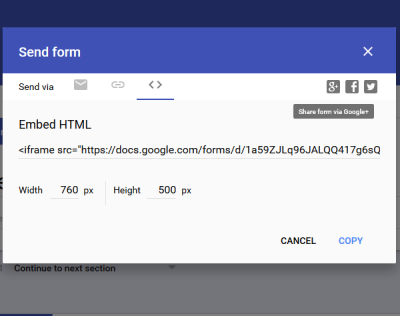
Ele deve exibir o formulário imediatamente.
Final Word
Anteriormente, o Google Forms tinha mais opções e, mais importante, tinha
expressões regulares
e
condições
. No entanto, estes foram descartados na última atualização.
Agora dê uma olhada nessas dicas e truques do Google Sites para criar um site melhor.
RECOMENDADO: Clique aqui para solucionar erros do Windows e otimizar o desempenho do sistema
O autor Davi Santos é pós-graduado em biotecnologia e tem imenso interesse em acompanhar os desenvolvimentos de Windows, Office e outras tecnologias. Silencioso por natureza, é um ávido jogador de Lacrosse. É recomendável criar primeiro um Ponto de Restauração do Sistema antes de instalar um novo software e ter cuidado com qualquer oferta de terceiros durante a instalação do freeware.
