Atualizado em April 2025: Pare de receber mensagens de erro que tornam seu sistema mais lento, utilizando nossa ferramenta de otimização. Faça o download agora neste link aqui.
- Faça o download e instale a ferramenta de reparo aqui..
- Deixe o software escanear seu computador.
- A ferramenta irá então reparar seu computador.
Verificar a saúde do seu disco rígido é uma tarefa importante que a maioria dos usuários de computador não divulgam. Chances são, eles não têm idéia de como fazê-lo, mas que muda hoje com
GSmartControl
. Se você nunca ouviu falar do GSmartControl antes, é um programa projetado para verificar a saúde do seu disco rígido para se certificar de que ele está até ao rapé. Ele faz isso com a ajuda de dados SMART, por isso é bastante eficiente em sua tarefa, e como tal, um dos melhores programas lá fora.
Tabela de Conteúdos
Verifique a saúde do seu disco rígido
Atualizado: abril 2025.
Recomendamos que você tente usar esta nova ferramenta. Ele corrige uma ampla gama de erros do computador, bem como proteger contra coisas como perda de arquivos, malware, falhas de hardware e otimiza o seu PC para o máximo desempenho. Ele corrigiu o nosso PC mais rápido do que fazer isso manualmente:
- Etapa 1: download da ferramenta do reparo & do optimizer do PC (Windows 10, 8, 7, XP, Vista - certificado ouro de Microsoft).
- Etapa 2: Clique em Iniciar Scan para encontrar problemas no registro do Windows que possam estar causando problemas no PC.
- Clique em Reparar tudo para corrigir todos os problemas
Pelo meu longo teste do software, tenho de dizer que funciona muito bem, por isso vou partilhar os nossos pensamentos e como usá-lo.
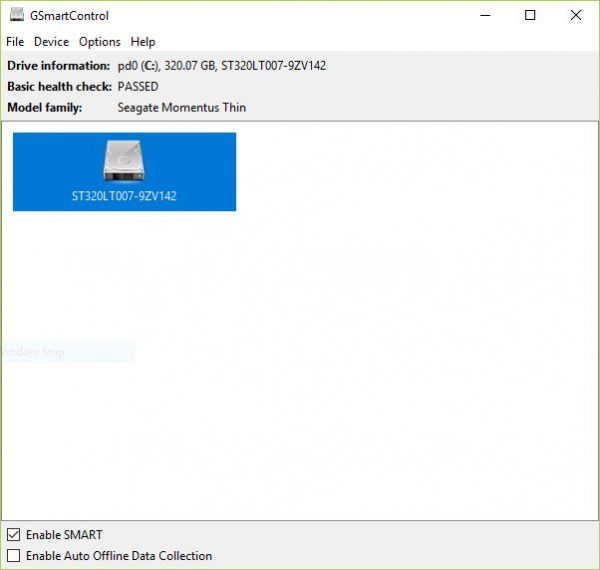
Como usar GSmartControl
Primeiramente fora, há duas versões do programa para Windows. Os usuários podem baixar uma versão de 32 bits ou 64 bits, mas lembre-se que tudo depende das especificações de hardware. Agora, depois de baixar e instalar o software, você verá uma tela limpa o suficiente após o lançamento.
A janela destacará as unidades anexadas ao seu computador. Clique na unidade preferida e o software fornecerá informações sobre as informações da unidade, sua integridade básica, juntamente com o nome do fabricante. Na parte inferior, há opções para habilitar o SMART e a Auto Offline Data Collection
.
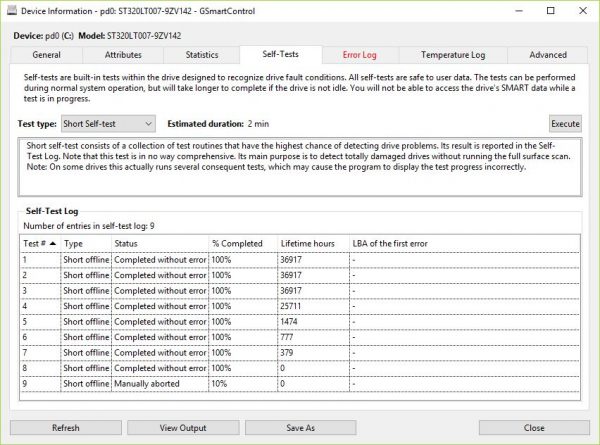
Clique com o botão direito do mouse para mais opções
Se clicarmos com o botão direito em uma unidade preferida, veremos a capacidade de visualizar detalhes, reler dados, realizar testes, ativar a coleta de dados inteligente e automática offline. Recomendamos clicar em Executar testes para ver uma série de opções.
Nesta seção, o usuário poderá ler dados de registro de teste, registro de erros, um registro de temperatura e informações gerais sobre o inversor.
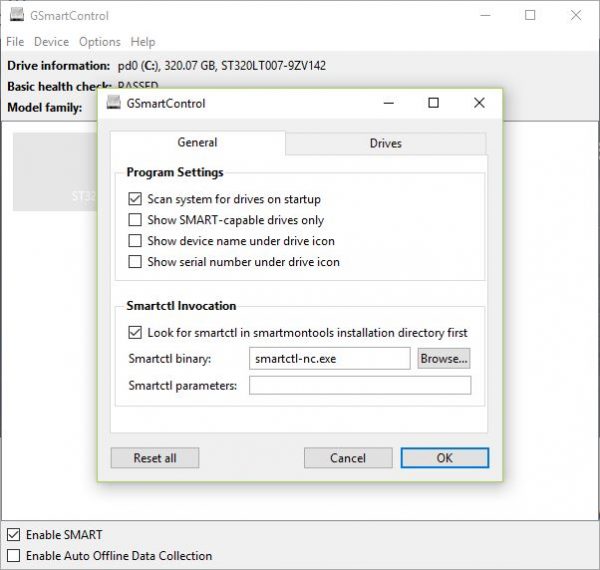
Há também o separador Avançado, que mostra muita informação, muitas das quais estão fora do nosso entendimento. Esta seção é para pessoas com uma ampla compreensão do SMART e do funcionamento interno do disco rígido.
Outras opções gerais
Para aceder às Preferências, clique no separador Opções e depois em Preferências. Aqui o usuário terá a capacidade de permitir que o GSmartControl verifique a vida útil da unidade na inicialização, mostrar apenas unidades SMART ou mostrar o nome do dispositivo no ícone da unidade. Além disso, se você tiver
smartmontools
instalados, estes também podem ser aproveitados.
Em geral, gostamos do que a GSmartControl tem para oferecer. Não é muito complicado, mas também não é incrivelmente fácil de usar. Além disso, é um programa gratuito que funciona rapidamente, o que não é de forma alguma surpreendente. Baixe o software do sourceforge.net.
RECOMENDADO: Clique aqui para solucionar erros do Windows e otimizar o desempenho do sistema
Diego Gomes é um usuário apaixonado do Windows 10 que adora resolver problemas específicos do Windows e escrever sobre as tecnologias Microsoft em geral.
