Atualizado em January 2025: Pare de receber mensagens de erro que tornam seu sistema mais lento, utilizando nossa ferramenta de otimização. Faça o download agora neste link aqui.
- Faça o download e instale a ferramenta de reparo aqui..
- Deixe o software escanear seu computador.
- A ferramenta irá então reparar seu computador.
Sem dúvida, a introdução de
Tela inicial
disponibilizou novas opções para
Windows 8,
Windows 8.1
e
Windows RT
usuários. O
Tela inicial
geralmente lista todos os aplicativos instalados em seu sistema. Sempre que você instalar um novo aplicativo, a partir da Windows Store, ele é automaticamente anexado a
Tela inicial
. Em
Windows 8.1
você tem a opção de manter ou descartar essa funcionalidade, e neste artigo vamos mostrar como.
A fixação de um novo aplicativo para
Tela inicial
é suportado para
Desktop
assim como
Modern App
. Nós podemos configurar
Windows
de modo que ele não prenda as telhas dos novos aplicativos para
Tela inicial
. A razão para fazer isso pode ser diversa, como manter o
Tela inicial
mínimo, etc. Vamos ver como proibir os novos aplicativos de fixar a
Tela inicial
automaticamente quando são instalados.
Tabela de Conteúdos
Impedir que os aplicativos da Windows Store Pinning seus azulejos para a tela inicial
Atualizado: janeiro 2025.
Recomendamos que você tente usar esta nova ferramenta. Ele corrige uma ampla gama de erros do computador, bem como proteger contra coisas como perda de arquivos, malware, falhas de hardware e otimiza o seu PC para o máximo desempenho. Ele corrigiu o nosso PC mais rápido do que fazer isso manualmente:
- Etapa 1: download da ferramenta do reparo & do optimizer do PC (Windows 10, 8, 7, XP, Vista - certificado ouro de Microsoft).
- Etapa 2: Clique em Iniciar Scan para encontrar problemas no registro do Windows que possam estar causando problemas no PC.
- Clique em Reparar tudo para corrigir todos os problemas
1.
Imprensa
Windows Key + R
combinação, tipo colocado
gpedit.msc(Alaska)
em
Run
caixa de diálogo e pressione
Enter
para abrir o
Local Group Policy Editor(Alaska)
…Arkansas.
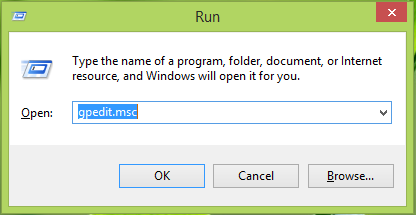
2.
Navegue aqui:
Configuração do Computador -> Modelos Administrativos -> Menu Iniciar e Barra de Tarefas
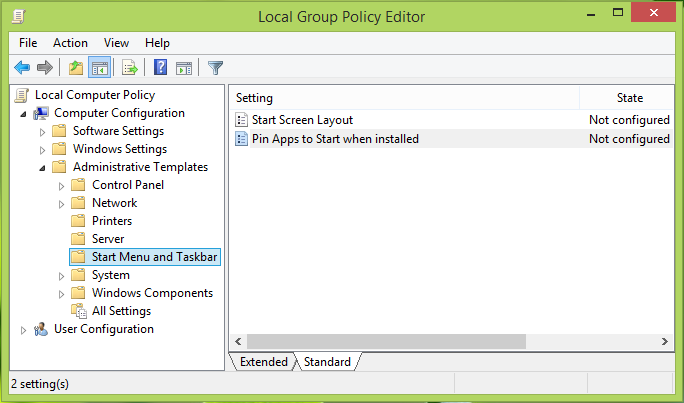
3.
No painel direito da janela mostrada acima, clique na configuração chamada
Fixar aplicações ao Start quando instalado
e clique duas vezes na mesma configuração para obter esta janela:
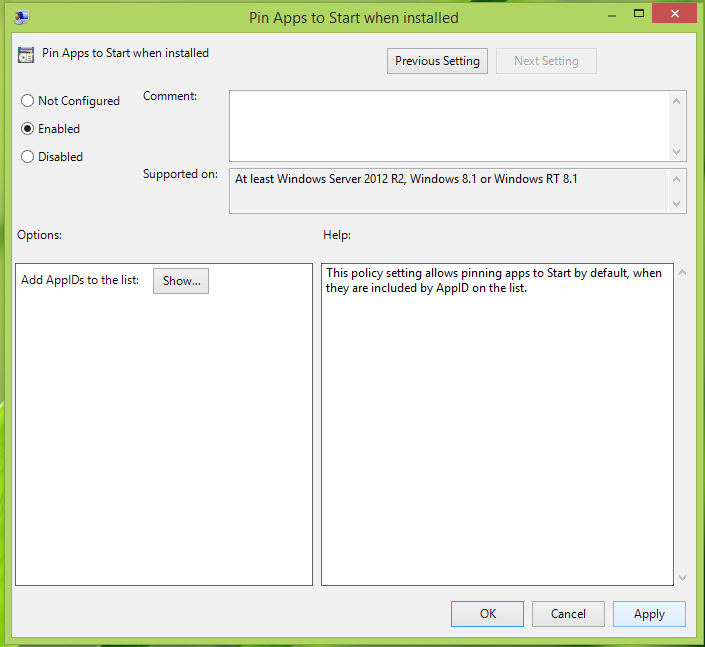
4.
Agora selecione
Habilitado
na janela acima mostrada, clique em
Aplicar
seguido de
OK
. Você pode agora fechar o
Editor Local de Políticas do Grupo
e reinicie a máquina.
Essa configuração de política permite a fixação de aplicativos para Iniciar por padrão, quando eles são incluídos pelo AppID na lista.
Após a reinicialização, você verá que as Tiles do aplicativo recém-instalado não são mais fixadas à tela Iniciar automaticamente.
RECOMENDADO: Clique aqui para solucionar erros do Windows e otimizar o desempenho do sistema
Renan descreve-se como um fã apaixonado do Windows que adora resolver problemas do Windows mais do que qualquer outra coisa e escrever sobre tecnologias MS em geral.
