Atualizado em April 2025: Pare de receber mensagens de erro que tornam seu sistema mais lento, utilizando nossa ferramenta de otimização. Faça o download agora neste link aqui.
- Faça o download e instale a ferramenta de reparo aqui..
- Deixe o software escanear seu computador.
- A ferramenta irá então reparar seu computador.
Pode haver momentos em que você pode querer restringir ou
impedir que os usuários alterem a senha no Windows 10/8
. As razões podem ser muitas – talvez você tenha dois usuários usando a mesma conta de usuário para entrar no Windows, e você não tem um mudando a senha diretamente. Ou você simplesmente não quer que algum usuário altere sua senha. Nesses casos, você pode evitar que usuários padrão alterem sua senha no Windows 10/8/7, usando Gerenciamento de Computador, Política de Grupo e Editor de Registro.
Tabela de Conteúdos
Impedir que os usuários alterem a senha
Atualizado: abril 2025.
Recomendamos que você tente usar esta nova ferramenta. Ele corrige uma ampla gama de erros do computador, bem como proteger contra coisas como perda de arquivos, malware, falhas de hardware e otimiza o seu PC para o máximo desempenho. Ele corrigiu o nosso PC mais rápido do que fazer isso manualmente:
- Etapa 1: download da ferramenta do reparo & do optimizer do PC (Windows 10, 8, 7, XP, Vista - certificado ouro de Microsoft).
- Etapa 2: Clique em Iniciar Scan para encontrar problemas no registro do Windows que possam estar causando problemas no PC.
- Clique em Reparar tudo para corrigir todos os problemas
Usando Gerenciamento de Computador
A partir do Menu WinX do Windows, abra Gerenciamento de Computador. No painel esquerdo, role para baixo até Ferramentas do sistema > Usuários e grupos locais > Usuários
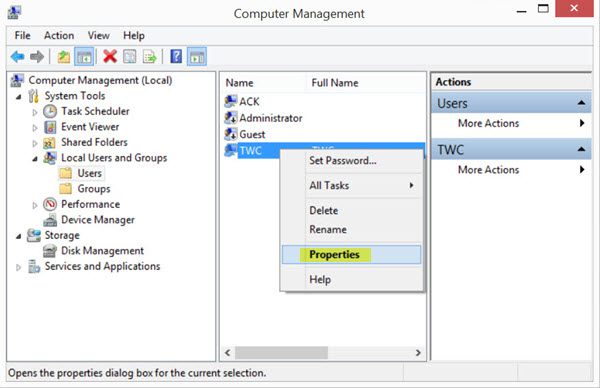
No painel do meio, você verá a lista de contas de usuário no seu computador Windows. Clique com o botão direito do mouse no nome de usuário, no qual você deseja aplicar essa restrição e selecione Propriedades. A seguinte janela será aberta.
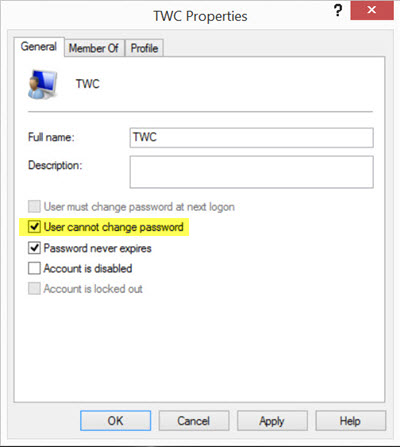
Aqui veja o
O usuário não pode alterar a senha
e clique em Aplicar.
Agora se o usuário tentar mudar sua senha, ele ou ela receberá a mensagem
O Windows não pode alterar a senha (Alaska)
…Arkansas.
Usando o Group Policy Editor(Alaska)
A partir do WinX Menu, abra a caixa Run, digite
gpedit.msc
e pressione Enter para abrir o Editor de Políticas de Grupo.
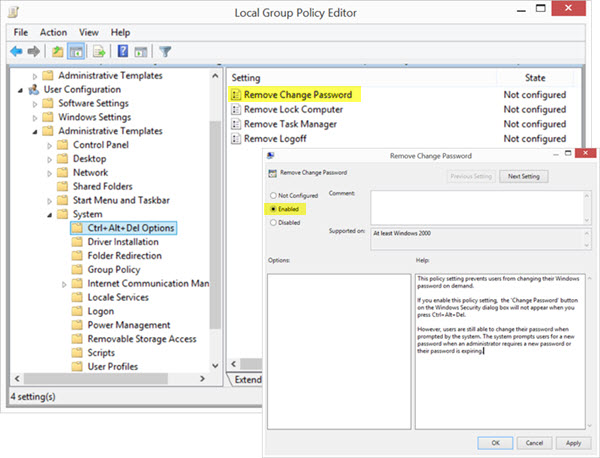
Navegue até a seguinte configuração:
Configuração do Usuário > Modelos Administrativos > Sistema > Ctrl+Alt+Del Options
No painel direito, clique duas vezes em
Remover senha de alteração (Alaska)
e selecione Ativado.
Essa configuração de política impede que os usuários alterem sua senha do Windows sob demanda. Se você ativar essa configuração de política, o botão ‘Alterar senha’ na caixa de diálogo Segurança do Windows não aparecerá quando você pressionar Ctrl+Alt+Del. No entanto, os usuários ainda podem alterar sua senha quando solicitados pelo sistema. O sistema solicita aos usuários uma nova senha quando um administrador solicita uma nova senha ou quando sua senha está expirando.
Clique em Aplicar e saia.
Usando o Editor de Registro(Alaska)
Se a sua versão do Windows, não tem Política de Grupo, use o Editor de Registro
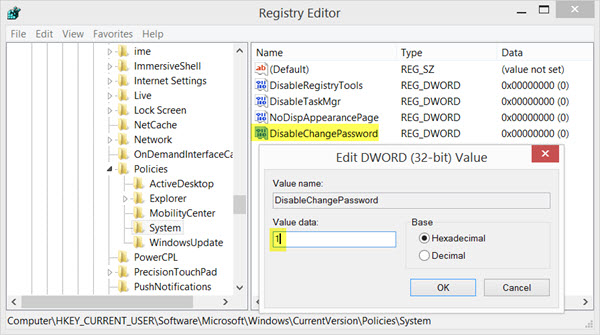
Corra
regedit
para abrir o Editor de Registro e navegar para a seguinte chave de registro:
HKEY_CURRENT_USERSoftwareMicrosoftWindowsCurrentVersionPolicies
Agora no painel direito, clique com o botão direito e selecione DWORD (32-bit) para criar a chave. Nomeie o novo DWORD,
DisableChangePassword(Alaska)
. Clique duas vezes sobre ele para editar seu valor. Agora dê-lhe dados de valor,
1
…Arkansas.
Você pode ser solicitado a reiniciar seu computador Windows.
Agora descubra como você pode fortalecer a Política de Senha de Login do Windows.
RECOMENDADO: Clique aqui para solucionar erros do Windows e otimizar o desempenho do sistema
Bruno é um entusiasta de Windows desde o dia em que teve seu primeiro PC com Windows 98SE. Ele é um Windows Insider ativo desde o Dia 1 e agora é um Windows Insider MVP. Ele tem testado serviços de pré-lançamento em seu Windows 10 PC, Lumia e dispositivos Android.
