Atualizado em April 2025: Pare de receber mensagens de erro que tornam seu sistema mais lento, utilizando nossa ferramenta de otimização. Faça o download agora neste link aqui.
- Faça o download e instale a ferramenta de reparo aqui..
- Deixe o software escanear seu computador.
- A ferramenta irá então reparar seu computador.
Internet Explorer 11 é um navegador bastante estável e funciona muito bem no Windows. Mas talvez haja momentos em que você possa descobrir que, por algumas razões desconhecidas, o seu Internet Explorer congela, trava ou freqüentemente trava no Windows 10/8/7 – ou que ele não carrega ou não inicia. Você pode até ver um
Internet Explorer parou de funcionar
Mensagem.

Tabela de Conteúdos
Internet Explorer congela ou cai
Atualizado: abril 2025.
Recomendamos que você tente usar esta nova ferramenta. Ele corrige uma ampla gama de erros do computador, bem como proteger contra coisas como perda de arquivos, malware, falhas de hardware e otimiza o seu PC para o máximo desempenho. Ele corrigiu o nosso PC mais rápido do que fazer isso manualmente:
- Etapa 1: download da ferramenta do reparo & do optimizer do PC (Windows 10, 8, 7, XP, Vista - certificado ouro de Microsoft).
- Etapa 2: Clique em Iniciar Scan para encontrar problemas no registro do Windows que possam estar causando problemas no PC.
- Clique em Reparar tudo para corrigir todos os problemas
Aqui estão alguns passos para resolver problemas que você pode tentar se você achar que seu Internet Explorer congela ou trava frequentemente:
1] Para começar, limpe o cache do Internet Explorer através das Configurações ou usando a Ferramenta de Limpeza de Disco ou execute o CCleaner. Em seguida, execute seu software antivírus para verificar se há infecções por malware. Execute /scannow e, no final, reinicie se solicitado. Isso substituirá arquivos de sistema corrompidos, se houver. Finalmente, abra o IE, clique em Ferramentas > Opções da Internet > Segurança > Redefinir todas as zonas para o nível padrão e veja se isso ajuda.
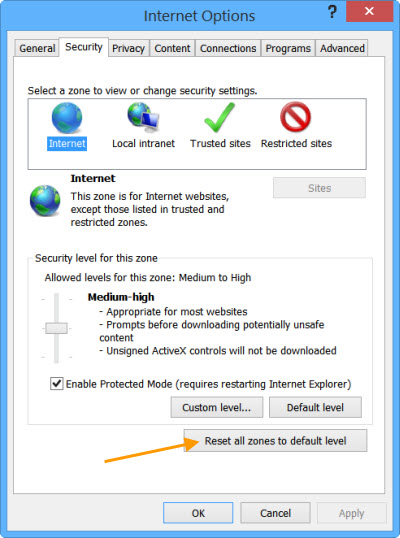
2] Se ainda assim, você encontra seu IE dando problemas, feche-o e execute o IE (No Add-ons). Isso abre o navegador sem carregar quaisquer add-ons, barras de ferramentas ou plug-ins. Se funcionar bem, então é obviamente um dos seus add-ons que pode estar causando problemas. Use o
Gerir Add-ons
e desabilite cada uma após a outra para descobrir qual delas está causando o problema.
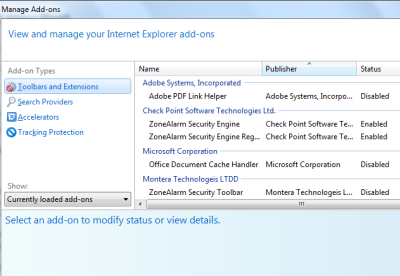
Tente restringir e identificar o add-on ofensivo e depois desative-o ou remova-o completamente.
3] Em Opções da Internet, vá até a guia Avançado e clique na guia Redefinir. Reinicie o IE. O
Reset Internet Explorer
apaga todos os ficheiros temporários desactiva quaisquer add-ons, plug-ins, barras de ferramentas, e reinicia todas as definições alteradas para o padrão. Embora esta seja uma correção rápida, você terá que reinstalar os add-ons.

Aliás, você também pode redefinir facilmente as configurações do Internet Explorer com o Microsoft Fix It.
4] Use a Renderização de Software em vez da Renderização de GPU e veja se pára os travamentos. Você encontrará a configuração em Opções da Internet > guia Avançado.
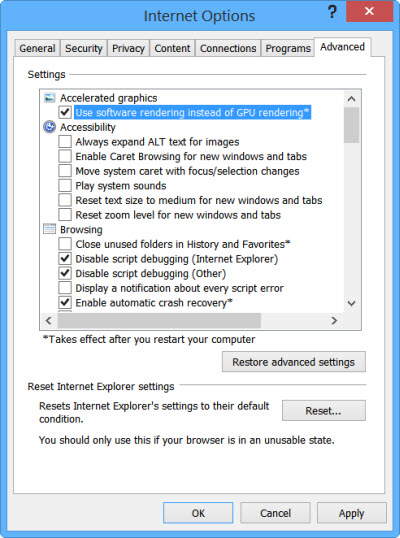
5] Você pode querer ler este artigo sobre como
Reparar o Internet Explorer
e ver se algo te ajuda.
6] Você também pode ver se o
Internet Explorer Troubleshooter Fix It
ajuda a resolver os seus problemas. Ele corrige problemas como problemas como o congelamento do IE, execução lenta, problemas de segurança, etc.
7] No entanto, se você achar que o problema persiste, você pode ter que fazer algumas mudanças no Registro. Faça backup do seu registro e crie um Ponto de Restauração do Sistema, antes de fazer qualquer alteração.
e navegue até a seguinte chave:
HKEY_CURRENT_USERSoftwareMicrosoftWindowsCurrentVersionInternet Settings
Clique com o botão direito do mouse no lado direito e selecione New.
Criar um novo valor DWORD chamado
MaxConnectionsPerServer(Alaska)
Clique duas vezes em MaxConnectionsPerServer e dê o valor como
10
Criar outro novo DWORD com o nome
MaxConnectionsPer1_0Servidor
Clique duas vezes nele e dê o valor como
10
Salvar e sair do registro.
Reinicie o Windows.
é habilitado:
HKEY_LOCAL_MACHINESoftwareMicrosoftWindowsCurrentVersionInternet SettingsUseCoInstall
Se estiver ausente, não há problemas. Mas se ele estiver presente e seu valor DWORD estiver definido como 1, altere esse valor para 0, clique em OK e saia.
8] Veja estas mensagens se as guias do Internet Explorer congelarem ou abrirem lentamente ou se você receber uma mensagem de não resposta do Programa
.
9] Se você está enfrentando outros problemas específicos com o Internet Explorer, você pode ver estas mensagens:
- Internet Explorer não abre links
- IE não pode exibir página web
- Internet Explorer mensagens de erro na página
- Falta o Download Manager no Internet Explorer
- Internet Explorer abre e fecha imediatamente
- Internet Explorer não salva Configurações de Histórico.
Espero que algo te ajude!
(2)
Corrigir Freezes ou Crashes com estes recursos do noticiastecnicas.com:(Alaska)
- Google Chrome Browser falha
- Mozilla Firefox Browser congelamento
- O Windows congela
- Windows Explorer trava
- O navegador da borda pendura
- Windows Media Player congela
- O hardware do computador congela.
RECOMENDADO: Clique aqui para solucionar erros do Windows e otimizar o desempenho do sistema
Vitor é um fã entusiasta do Windows que gosta de resolver problemas do Windows 10 em particular e escrever sobre sistemas Microsoft normalmente.
