Atualizado em April 2025: Pare de receber mensagens de erro que tornam seu sistema mais lento, utilizando nossa ferramenta de otimização. Faça o download agora neste link aqui.
- Faça o download e instale a ferramenta de reparo aqui..
- Deixe o software escanear seu computador.
- A ferramenta irá então reparar seu computador.
Em
Windows 10/8/8/7/Vista OS
você tem as opções para escolher uma rede de
Público
ou
Privado
para que você possa compartilhá-lo com os dispositivos no intervalo. Para Rede em
Público
lugares, você não precisa compartilhá-lo enquanto o seu sistema estiver confinado à sua casa ou lugar privado, você pode permitir o compartilhamento para os dispositivos. Essas configurações podem ser gerenciadas no
Painel de controle
sob o capô de
Rede
seção.
No entanto, se você navegar para lugares diferentes e precisa alterar as configurações de compartilhamento de
Rede
a curto prazo, existem caminhos de atalho, usando os quais você pode facilmente configurar essas configurações. Neste artigo, vamos discutir as diferentes maneiras de tornar o compartilhamento permitido ou não permitido com a rede à qual você está conectado.
Ler
: Diferença entre Rede Pública e Rede Privada
Tabela de Conteúdos
Alterar o status da rede de público para privado
Alterar o status da rede usando as configurações
Atualizado: abril 2025.
Recomendamos que você tente usar esta nova ferramenta. Ele corrige uma ampla gama de erros do computador, bem como proteger contra coisas como perda de arquivos, malware, falhas de hardware e otimiza o seu PC para o máximo desempenho. Ele corrigiu o nosso PC mais rápido do que fazer isso manualmente:
- Etapa 1: download da ferramenta do reparo & do optimizer do PC (Windows 10, 8, 7, XP, Vista - certificado ouro de Microsoft).
- Etapa 2: Clique em Iniciar Scan para encontrar problemas no registro do Windows que possam estar causando problemas no PC.
- Clique em Reparar tudo para corrigir todos os problemas
Geralmente falando, em
Windows 10/8/7
você pode clicar nos ícones da barra de tarefas Rede > Selecionar o Netwprk > Propriedades e fazer o necessário aqui.
1.
No Windows 8.1, pressione
Chave do Windows + I
no teclado para revelar a combinação
Configurações
charme. Agora na parte inferior, clique no botão
Rede
ali. Alternativamente, você pode clicar no ícone
Rede
na área de notificação da barra de tarefas.
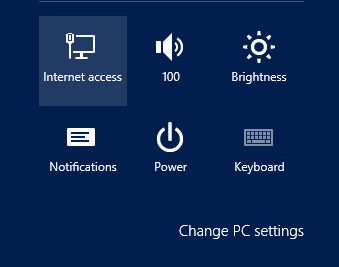
2.
Agora no
Redes
clique com o botão direito do mouse sobre a rede cujo status você está procurando mudar, selecione
Activar ou desactivar a partilha
…Arkansas.
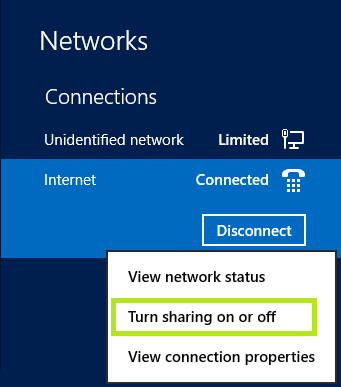
3.
Finalmente, você tem as opções para selecionar entre
Privado
e
Público
para a sua rede. Se você selecionar
Sim, ative o compartilhamento ou conecte-se a dispositivos
a rede será comutada para
Privado
status.
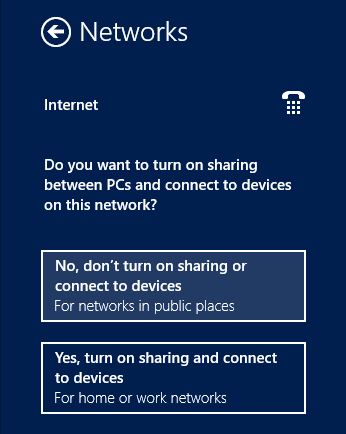
Alterar o status da rede usando o Group Policy Editor
1.
Imprensa
Windows Key + R
combinação e put
gpedit.msc(Alaska)
em
Run
caixa de diálogo.
2.
No painel esquerdo, navegue até:
Configuração do Computador -> Configurações do Windows -> Configurações de Segurança -> Políticas do Network List Manager

3.
Agora, na janela mostrada acima, clique com o botão direito do mouse na rede cujo status você deseja alterar e clique em
Imóveis
. Seguindo em frente, no
Imóveis
você pode facilmente selecionar o status para a rede. Clique em
Aplicar
seguido de
OK
depois de fazeres a tua escolha.
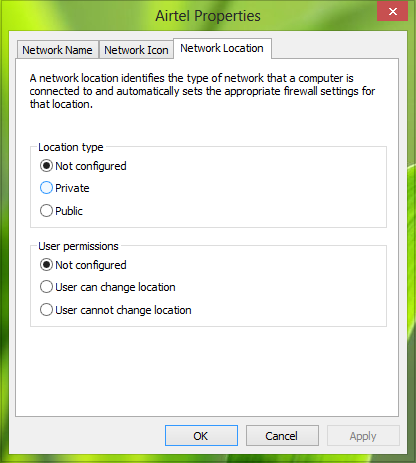
Alterar o status da rede usando o prompt de comando
Abrir um
prompt de comando administrativo
e cole seguindo o comando e pressione
Enter
:
netsh delete profile name="HomeNetwork"
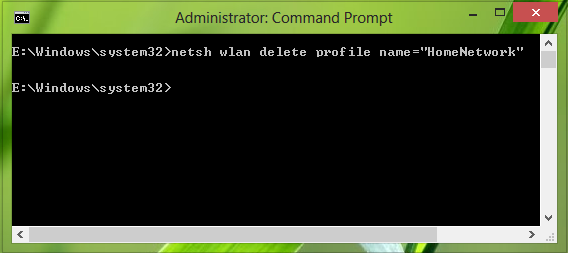
Este comando irá
delete
o
Público
pode reconectar a rede e desta vez você pode selecionar o
Privado
no momento da ligação. Se desejar mostrar o nome de todos os perfis de rede inscritos no seu sistema, pode revelá-los executando
netsh show profiles
no comando
Prompt de Comando
…Arkansas.
Espero que ache a dica útil.
RECOMENDADO: Clique aqui para solucionar erros do Windows e otimizar o desempenho do sistema
Renan descreve-se como um fã apaixonado do Windows que adora resolver problemas do Windows mais do que qualquer outra coisa e escrever sobre tecnologias MS em geral.
