Atualizado em January 2025: Pare de receber mensagens de erro que tornam seu sistema mais lento, utilizando nossa ferramenta de otimização. Faça o download agora neste link aqui.
- Faça o download e instale a ferramenta de reparo aqui..
- Deixe o software escanear seu computador.
- A ferramenta irá então reparar seu computador.
Google Drive é um armazenamento de nuvem popular que é alimentado pelo gigante da web, o Google. Por trás da popularidade, há algumas razões como você não tem que criar qualquer outra conta para usar o Google Drive. Se você tem conta no Gmail, você pode usar o Google Drive imediatamente. 15GB de armazenamento gratuito é outra razão, porque
Google Drive
é muito popular.
De qualquer forma, se você vem usando o Google Drive há muito tempo, você pode ter armazenado muitos arquivos, criado muitas pastas, etc. Agora, se você está enfrentando qualquer problema em encontrar qualquer arquivo em particular, ou para organizar os arquivos de acordo, aqui estão algumas condições de pesquisa. Você pode utilizar esses termos ou filtros de busca para descobrir algo que você está procurando.
Tabela de Conteúdos
Google Drive Search Dicas e Truques
Atualizado: janeiro 2025.
Recomendamos que você tente usar esta nova ferramenta. Ele corrige uma ampla gama de erros do computador, bem como proteger contra coisas como perda de arquivos, malware, falhas de hardware e otimiza o seu PC para o máximo desempenho. Ele corrigiu o nosso PC mais rápido do que fazer isso manualmente:
- Etapa 1: download da ferramenta do reparo & do optimizer do PC (Windows 10, 8, 7, XP, Vista - certificado ouro de Microsoft).
- Etapa 2: Clique em Iniciar Scan para encontrar problemas no registro do Windows que possam estar causando problemas no PC.
- Clique em Reparar tudo para corrigir todos os problemas
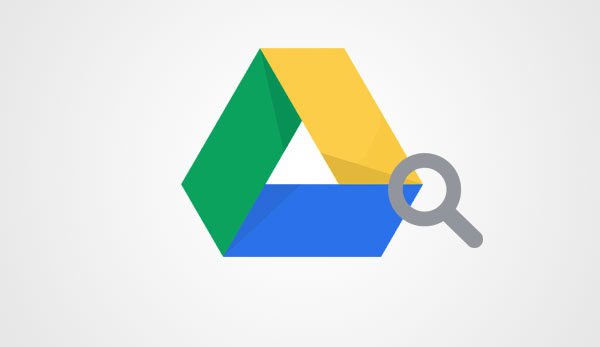
1] Encontrar o jogo exato
Isto é algo parecido com a pesquisa do Google. Usamos frequentemente aspas () para encontrar algo em particular. A mesma coisa pode ser usada no Google Drive também. Você pode usar aspas para filtrar os arquivos com um nome específico. Vamos assumir que você tem um nome de arquivo chamado
Tudo sobre o Microsoft Windows 10
e tu lembras-te disso. Portanto, você pode pesquisar por esses arquivos com o seguinte termo de pesquisa,
Tudo sobre o Microsoft Windows 10
Não
remover a aspas. Caso contrário, este filtro não funcionará. Se você tiver mais de um arquivo com o mesmo nome, mas em pastas diferentes, você terá todos eles no resultado da busca.
2] Encontrar documentos com pelo menos uma palavra
Suponha que você tenha alguns arquivos com nomes exclusivos de uma única palavra e não se lembre da ortografia desses arquivos. Agora, se você quiser encontrar esses arquivos, você pode usar
OR
filtro. O filtro OR irá ajudá-lo a encontrar esses arquivos que têm pelo menos uma das palavras que você digitou na caixa de pesquisa. Em tais situações, você pode usar o filtro OR como este,
Word1
OR
word2
Não remova o OR dos termos de busca e não se esqueça de substituir word1 e word2 pelos seus próprios termos de busca.
3] Excluir uma palavra (Alaska)
Suponha que você tenha alguns arquivos com nomes como Microsoft Windows 10, Windows Phone 10, Microsoft Windows etc. Agora, você quer obter todos esses arquivos que são têm o Microsoft Windows no título, mas não o telefone. Neste momento, você pode usar
menos
para excluir qualquer palavra que você não queira obter como resultado da pesquisa. O termo de busca se parece com este,
Microsoft Windows -phone
Os termos de pesquisa acima mencionados mostrarão todos os resultados que têm Microsoft Windows no título. Mas, você não consegue encontrar Phone no resultado da busca.
4] Encontrar arquivos de outros(Alaska)
Às vezes, partilhamos ficheiros com amigos e amigos e partilhamos os seus ficheiros connosco. Não importa quem compartilha os arquivos, o proprietário do arquivo deve ser sempre uma pessoa. Se seus amigos compartilharam muitos arquivos com você e agora você não está recebendo o arquivo exato que você está procurando, você pode usar
proprietário
e
de
termos de pesquisa. Eles o ajudarão a filtrar arquivos por proprietário e pessoa principal, que compartilhou o arquivo com você.
Microsoft owner:[email protected]
Isso ajudará você a encontrar todos os arquivos que têm a Microsoft no nome e propriedade de [email protected].
Microsoft from:[email protected]
Este termo permitirá que você encontre todos os arquivos que estão tendo Microsoft no título e compartilhados por [email protected].
5] Encontre seus arquivos compartilhados(Alaska)
Este é exactamente o oposto dos termos de pesquisa acima mencionados. Desta vez, você pode usar este filtro para encontrar arquivos que são de sua propriedade e compartilhá-los com outra pessoa. Em algum momento, precisamos encontrar arquivos que são compartilhados por nós com uma pessoa em particular. Neste momento, você pode usar
TO
termo de pesquisa. Parece que sim
Microsoft to:[email protected]
Este termo de pesquisa acima mencionado irá ajudá-lo a encontrar arquivos que têm a Microsoft no título e que você compartilhou com [email protected].
6] Encontrar itens marcados com estrelas
Como o Gmail, usamos uma estrela para marcar arquivos mais importantes no Google Drive. Quando você pesquisa por qualquer coisa no Google Drive, ele captura arquivos de qualquer local. Portanto, se você quiser limitar a pesquisa apenas na pasta Star, você pode usar esse termo de pesquisa. Ele executará a pesquisa dentro da pasta Starred. Parece que sim
Microsoft is:starred
Ele irá ajudá-lo a encontrar todos os arquivos que estão estrelados e têm a Microsoft no título. Você pode certamente usar qualquer termo no lugar da Microsoft.
7] Encontrar arquivos na pasta Lixo(Alaska)
Como de costume, a pasta Lixeira contém todos os arquivos excluídos do Google Drive. Se você tiver excluído um monte de arquivos recentemente, mas quiser restaurar alguns deles, você pode usar o termo de pesquisa. Ele irá ajudá-lo a encontrar arquivos na pasta de lixo diretamente da janela principal do Google Drive. Como is:starred, você pode usar o termo is:trashed para executar a pesquisa dentro da pasta Lixeira. Por exemplo,
Microsoft is:trashed
Como o termo acima, ele irá filtrar todos os arquivos que estão na pasta Lixeira e tem a Microsoft no título.
8] Antes e depois do comando (Alaska)
Como os nomes indicam, estes comandos irão ajudá-lo a encontrar um ficheiro que foi editado antes ou depois de uma determinada data. Suponha que pretende encontrar ficheiros que foram editados antes/depois do seu aniversário, de qualquer festa ou de qualquer outra coisa. Estes comandos são parecidos com este,
Microsoft antes: 2015-08-14
Ele ajudará você a filtrar os arquivos editados antes de 14th< agosto de 2015 e ter a Microsoft no título. A mesma coisa pode ser usada com
depois
comando.
Microsoft após:2015-08-08-08
Nota:
O formato da data é AAAAA-MM-DD.
9] Pesquisa apenas por título
A partir de agora, vimos todos os termos que podem mostrar resultados para uma determinada palavra no título. Por exemplo, se você tiver pesquisado pela Microsoft, Microsoft Windows…., Microsoft News…, etc., será dado no resultado da pesquisa. Em algum momento, o Google Drive mostra os resultados de uma palavra em particular que é colocada dentro do arquivo. Mas, e se você quiser pesquisar apenas pelo título? Isto é possível com a ajuda de
título
filtro. Você pode usar isso para descobrir um arquivo que está tendo um título específico. Parece que sim,
Título: Windows 10 reinicia após selecionar shutdown
10] Get files those can be opened by particular app(Alaska)
Geralmente, o Google Drive mostra resultados de todos os tipos de arquivos como arquivos do Word, Excel, imagens e assim por diante. Mas, suponha que você queira obter arquivos que podem ser abertos por um aplicativo específico como Google Docs, Google Sheets, Google Slides etc. Desta vez, você terá que usar
app
filtro. Por exemplo, você deseja pesquisar todos os arquivos que podem ser abertos pelo Google Sheets e ter a Microsoft no arquivo. Você tem que inserir este termo,
Microsoft app:Google Sheets
Há muitos outros termos de pesquisa complexos. Você pode criar termos aninhados como este,
Microsoft to:[email protected] antes: 2015-08-09
Ele ajudará você a encontrar arquivos que tenham a Microsoft nos arquivos, compartilhados com [email protected] e editados antes de 9th August 2015.
Espero que estes termos de pesquisa para o Google Drive tornem a vida mais fácil para você!
RECOMENDADO: Clique aqui para solucionar erros do Windows e otimizar o desempenho do sistema
Estevan descreve-se como um grande fã do Windows que gosta de resolver os erros do Windows 10 mais do que qualquer outra coisa e conversar sobre tecnologias MS normalmente.
