Atualizado em April 2025: Pare de receber mensagens de erro que tornam seu sistema mais lento, utilizando nossa ferramenta de otimização. Faça o download agora neste link aqui.
- Faça o download e instale a ferramenta de reparo aqui..
- Deixe o software escanear seu computador.
- A ferramenta irá então reparar seu computador.
Evernote
é um dos melhores aplicativos de tomada de notas entre plataformas disponíveis para Windows. Embora venha com duas versões, o
edição livre
é mais do que suficiente para um usuário normal, que quer tomar notas ou definir um lembrete. Com o Evernote, você pode não apenas tomar notas diárias, mas também criar notas protegidas por senha, compartilhar suas notas com outra pessoa, recortar qualquer página da web no Evernote diretamente do navegador da web e muito mais. Se você é uma primeira vez ou já é usuário do Evernote, você pode conferir estas
Dicas e truques do Evernote
para que possas ser mais produtivo e tomar notas mais depressa.
Tabela de Conteúdos
Melhores dicas e truques do Evernote
Atualizado: abril 2025.
Recomendamos que você tente usar esta nova ferramenta. Ele corrige uma ampla gama de erros do computador, bem como proteger contra coisas como perda de arquivos, malware, falhas de hardware e otimiza o seu PC para o máximo desempenho. Ele corrigiu o nosso PC mais rápido do que fazer isso manualmente:
- Etapa 1: download da ferramenta do reparo & do optimizer do PC (Windows 10, 8, 7, XP, Vista - certificado ouro de Microsoft).
- Etapa 2: Clique em Iniciar Scan para encontrar problemas no registro do Windows que possam estar causando problemas no PC.
- Clique em Reparar tudo para corrigir todos os problemas
Todas essas dicas e truques foram testados na versão do Evernote para Windows PC.
1] Verifique o uso da memória (Alaska)
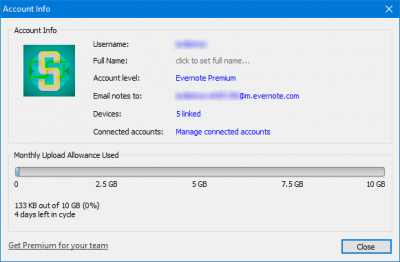
Três contas diferentes do Evernote fornecem três memórias ou espaços diferentes para armazenar suas notas. A versão gratuita oferece 60 MB de armazenamento. Portanto, se isso não for suficiente para você e você quiser verificar o uso mensal antes de optar por uma conta premium, você pode certamente fazer isso. Ir para
Ferramenta > Informações da conta
. Aqui você pode encontrar seu nome de usuário, Nome completo, tipo/nível de conta (Básico, Plus, Premium), ID de e-mail específico do Evernote, dispositivos vinculados e estatísticas mensais de uso. A barra azul define o espaço usado.
2] Alterar a preferência de sincronização
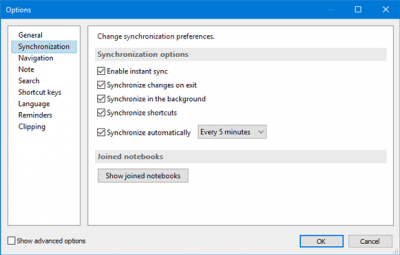
O Evernote sincroniza todas as notas em todos os dispositivos conectados em tempo real. Por padrão, ele sincroniza as notas a cada 5 minutos. No entanto, se você quiser, pode alterar a preferência de sincronização de notas de acordo com sua necessidade. Para configurar isto, vá até
Ferramentas > Opções > Sincronização
. Depois disso, você terá estas opções:
- Ativar sincronização instantânea
- Sincronizar mudanças na saída
- Sincronizar em background
- Sincronizar automaticamente a cada N minutos (onde N= 5/10/15/30 minutos, dia ou hora)
3] Verificar histórico de versões
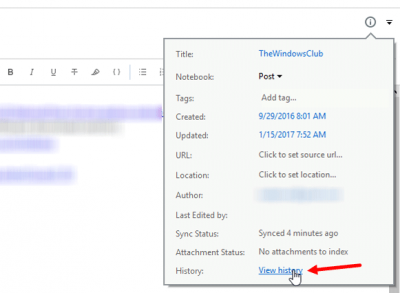
Se você estiver editando uma nota há muito tempo e agora quiser voltar a uma versão anterior dessa nota, você pode fazê-lo. Abra qualquer nota que você verificar o histórico da versão e pressione o botão
Ctrl + Shift + I
botão. Alternativamente, clique no botão
Nota Info
visível no canto superior direito de cada nota. Em seguida, clique no botão
Ver Histórico
botão. Permite-lhe abrir uma janela onde pode encontrar todas as datas e horas em que a nota foi editada e guardada. Clique em qualquer data para verificar a versão desse período. Acerte o
Importação
ao lado da data para substituir a nota atual com aquela versão em particular.
4] Receber e-mail lembrete
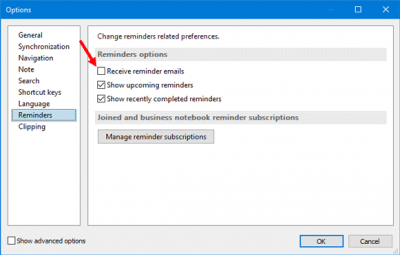
Se você quiser receber um e-mail para lembretes, você pode configurá-lo e todos os e-mails serão enviados para a ID de e-mail da conta. Ir para
Ferramentas > Opções > Lembretes
. Por padrão, o
Receber e-mails de lembrete
opção em desmarcado. Faça um tiquetaque na caixa de seleção correspondente e pressione o botão
OK
botão.
5] Compartilhar notebook com amigos(Alaska)
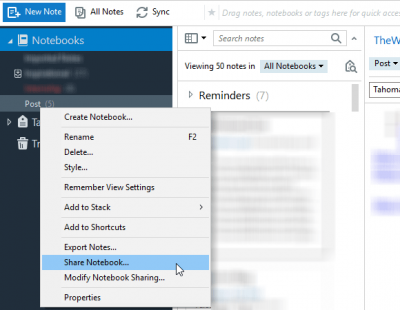
Se você criou um projeto e quis compartilhar isso com amigos, você precisa criar um notebook. Depois, será mais fácil para si partilhar várias notas e editá-las em tempo real. Depois de criar uma nota, clique com o botão direito do mouse sobre ela, selecione
Partilhar Notebook
digite a ID de e-mail no campo
Para
e pressione o botão Enviar.
Bonus Tip(Alaska)
: Crie um atalho para o Evernote Tag e Notebook.
O Evernote é um aplicativo de anotações muito útil e fácil de usar para Windows e uma ótima alternativa ao OneNote. Espero que você ache estas dicas e truques do Evernote úteis.
Se você é um usuário do OneNote, você pode conferir estas Dicas e Truques do OneNote.
RECOMENDADO: Clique aqui para solucionar erros do Windows e otimizar o desempenho do sistema
Diego Gomes é um usuário apaixonado do Windows 10 que adora resolver problemas específicos do Windows e escrever sobre as tecnologias Microsoft em geral.
