Atualizado em November 2024: Pare de receber mensagens de erro que tornam seu sistema mais lento, utilizando nossa ferramenta de otimização. Faça o download agora neste link aqui.
- Faça o download e instale a ferramenta de reparo aqui..
- Deixe o software escanear seu computador.
- A ferramenta irá então reparar seu computador.
Recentemente comprei um novo
Xbox One
e não pode esperar para mergulhar? Bem, nós recomendamos que o faça. Agora que você tem um novo console de jogos para cuidar de todas as suas necessidades de jogos de fim de semana, o que vem a seguir é tirar o máximo proveito disso. Claro, você pode levar o console como ele vem e nunca se aprofunda mais no belo centro de suas configurações que permitem que você tome o visual até vários entalhes e perder todos os recursos requintados que são inbuilt, mas inicialmente. Ou você pode tomar a decisão mais sã para descobrir exatamente o que seu console oferece e obter o melhor dele. Não poderia concordar mais? Bem, então este artigo pode ser feito sob medida para você.
Sem mais delongas, aqui estão as configurações que você pode alterar para obter o melhor visual do seu Xbox One.
Tabela de Conteúdos
Melhores gráficos e configurações visuais para Xbox One
Atualizado: novembro 2024.
Recomendamos que você tente usar esta nova ferramenta. Ele corrige uma ampla gama de erros do computador, bem como proteger contra coisas como perda de arquivos, malware, falhas de hardware e otimiza o seu PC para o máximo desempenho. Ele corrigiu o nosso PC mais rápido do que fazer isso manualmente:
- Etapa 1: download da ferramenta do reparo & do optimizer do PC (Windows 10, 8, 7, XP, Vista - certificado ouro de Microsoft).
- Etapa 2: Clique em Iniciar Scan para encontrar problemas no registro do Windows que possam estar causando problemas no PC.
- Clique em Reparar tudo para corrigir todos os problemas
1] Certifique-se de que 4K e HDR estão ligados 
Parece óbvio, certo? Bem, você ficaria surpreso com a quantidade de pessoas que perdem este pequeno cenário e ficar com a má qualidade visual para a vida inteira de seu console.
O Xbox One X e o Xbox One X vêm pré-carregados com funcionalidades 4K. Isso significa que seus jogos favoritos parecem muito mais claros. Imagine o visual de Witcher 3, mas atualizado para a crocância de uma tela 4K. Combine isso com o HDR (High Dynamic Range), e você terá uma relação de contraste muito melhor e uma gama de cores que seu cérebro pode se recusar a compreender a beleza na frente de seus olhos por um tempo.
Por isso, vai às definições e certifica-te de que essas funcionalidades estão ligadas. Você sabe que, caso contrário, você estará perdendo.
2] Vá para a profundidade da cor direita 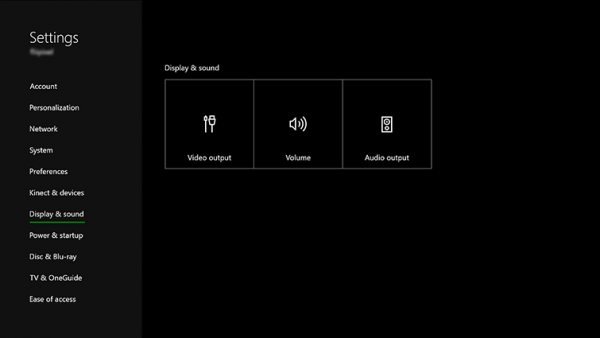
Outro óbvio para a lista. Mas caso você não esteja muito familiarizado com o conceito, eis o que ele significa. O que as configurações de profundidade de cor do seu display fazem é representar o número de bits usados para recriar as cores na tela. Então, quanto maior a profundidade da cor, mais vívidas devem ser as cores na tela. Quando você crank profundidade de cor do seu Xbox One, ele irá oferecer-lhe uma gama mais variada de cores, fazendo com que as imagens pop-out mais e os visuais ainda mais atraente.
Mas enquanto isso soa bem, colocá-lo no máximo também pode não ser uma boa ideia. Porque o teu ecrã e o jogo que estás a jogar também têm uma palavra a dizer. O HDR10 do Xbox One geralmente vai melhor com uma tela de 10 bits, mas há aqueles que meio que apenas suportam os de 8 bits.
Mantendo esses fatores em mente, aqui está como você muda a profundidade da cor em seu console:
Vá para Configurações > Escolha Exibir e Som > Depois vá para Saída de Vídeo > Profundidade de Cor
3] PC configurações RGB
Agora este é para você se você estiver usando especificamente um monitor de PC.
Seu console Xbox permite que você jogue com o espaço de cor disponível, o que com suas configurações padrão recomendadas e o PC RGB. Dependendo do tipo de tela que você estiver usando, isso determina quais cores são cobertas pela tela. Então você pode querer mudar para o PC RGB ao usar o monitor do PC.
Mas uma palavra de aviso. Usando a gama RGB completa disponível pode às vezes resultar em algo chamado a paixoneta preta, o que significa essencialmente que alguns dos detalhes nas cenas mais escuras serão perdidos ou muito difícil de ver. Então, ao usar monitores de PC, esta configuração é recomendada, você pode querer ficar longe dela ao usar uma TV.
Você pode alterar essas configurações indo para as configurações de Exibição e Som e, em seguida, para Saída de Vídeo e Profundidade de Cor
.
4] Calibrando
Salvando o melhor para o último, a ferramenta de calibração integrada incluída no seu console de jogos ajuda você a aumentar a sua experiência por vários entalhes. Depois de ter seguido todos os passos anteriores, é importante utilizar esta ferramenta para descobrir se está a utilizar as melhores definições possíveis disponíveis para a sua consola e combinação de ecrã específicos. Isso levará em conta detalhes mais finos, como iluminação externa e verificações para ver se sua tela está representando o que você quer e como você quer.
Você encontrará isso em Display e Sound e depois em Video Output e, finalmente, Calibrate HDTV.
Durante a calibração, você será solicitado a alterar várias das configurações da tela, incluindo nitidez, brilho e cores. Ao fazer isso, você finalmente terá o melhor que o seu console de jogos tem a oferecer.
RECOMENDADO: Clique aqui para solucionar erros do Windows e otimizar o desempenho do sistema
Eduardo se autodenomina um fã apaixonado do Windows 10 que adora resolver problemas do Windows mais do que qualquer outra coisa e escrever sobre sistemas MS normalmente.
