Atualizado em April 2025: Pare de receber mensagens de erro que tornam seu sistema mais lento, utilizando nossa ferramenta de otimização. Faça o download agora neste link aqui.
- Faça o download e instale a ferramenta de reparo aqui..
- Deixe o software escanear seu computador.
- A ferramenta irá então reparar seu computador.
Um PC sem uma ligação à Internet é praticamente inútil hoje em dia, e se tiver problemas em ligar-se a uma rede e não conseguir entrar na Internet, não entre em pânico. Há algumas coisas básicas que você precisa verificar antes de nós realmente troubleshot. Certifique-se de que você tem uma internet funcionando, talvez experimente com algum outro dispositivo, e em segundo lugar, certifique-se de que seu PC está devidamente conectado por cabo ou conectado ao roteador por WiFi. Se estiver funcionando bem, é hora de conferir nosso guia de como consertar o
Estado da Mídia Mídia Mídia desconectada
mensagem de erro no Windows 10.
Abra um prompt de comando com privilégios de administrador e execute o seguinte comando:
ipconfig /all
Isso listará todas as mídias conectadas, ou seja, Ethernet e Wifi, juntamente com seu status.
Olhe atentamente e veja se você tem um erro que diz:
Tabela de Conteúdos
Estado dos media… Mídia desconectada
Atualizado: abril 2025.
Recomendamos que você tente usar esta nova ferramenta. Ele corrige uma ampla gama de erros do computador, bem como proteger contra coisas como perda de arquivos, malware, falhas de hardware e otimiza o seu PC para o máximo desempenho. Ele corrigiu o nosso PC mais rápido do que fazer isso manualmente:
- Etapa 1: download da ferramenta do reparo & do optimizer do PC (Windows 10, 8, 7, XP, Vista - certificado ouro de Microsoft).
- Etapa 2: Clique em Iniciar Scan para encontrar problemas no registro do Windows que possam estar causando problemas no PC.
- Clique em Reparar tudo para corrigir todos os problemas
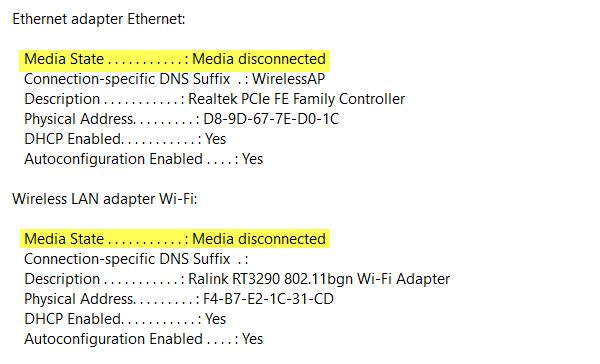
Se for esse o caso, precisamos resolver problemas com a internet e o adaptador no seu PC.
Caso nenhum de seus adaptadores esteja na lista, você primeiro precisa solucionar o problema com o adaptador sem fio.
Reset WINSOCK e IP Stack
Você pode abrir o prompt de comando com privilégios de administrador usando
Tecla Windows + X
e selecione
Prompt de Comando (Admin)
do menu de contexto.
No prompt de comando, digite os seguintes comandos:
netsh winsock reset catálogo
Isto irá repor as entradas WINSOCK
netsh int ipv4 reset reset.log
Isto irá reinicializar a pilha TCP/IP IPv4
netsh int ipv6 reset reset.log
Isto irá redefinir a pilha IPv6 TCP/IP
Depois de reiniciar a pilha TCP/IP e as entradas da API do Windows Sockets, reinicie sua máquina para que as alterações tenham efeito.
Seu adaptador de rede está desativado?
Se você desabilitou os adaptadores de rede no seu PC, você precisará reativá-los também.
Vá para Configurações > Rede e Internet > Selecione Ethernet > Alterar opções do adaptador > Clique com o botão direito do mouse no adaptador e ative-o.
Verificar Propriedades WiFi
Isso é raro, mas se o Compartilhamento de Wi-Fi tiver causado problemas, você precisa ir para Conexões de Rede > Clique com o botão direito do mouse em WiFi > Propriedades > guia Compartilhamento > Selecione o primeiro e pressione OK.
Drivers de atualização
Vá ao Gestor de Dispositivos > Adaptadores de Rede, e clique na seta para baixo e deverá revelar tanto o adaptador Ethernet como o seu adaptador wifi. Verifique se algum deles tem a
vermelho x
sobre eles? Clique com o botão direito no que tem um X vermelho e escolha Propriedades. Em seguida, clique na guia Driver para ver qual a versão do driver que ele tem atualmente. Veja se você pode desinstalar o driver, e reiniciar para deixar o Windows encontrar o driver para você. Você também pode baixar o driver do site do OEM e atualizar o driver.
Diga-nos se alguma coisa aqui o ajudou.
RECOMENDADO: Clique aqui para solucionar erros do Windows e otimizar o desempenho do sistema
Estevan descreve-se como um grande fã do Windows que gosta de resolver os erros do Windows 10 mais do que qualquer outra coisa e conversar sobre tecnologias MS normalmente.
