Atualizado em December 2024: Pare de receber mensagens de erro que tornam seu sistema mais lento, utilizando nossa ferramenta de otimização. Faça o download agora neste link aqui.
- Faça o download e instale a ferramenta de reparo aqui..
- Deixe o software escanear seu computador.
- A ferramenta irá então reparar seu computador.
O que é o Modo Avião no Windows 10? Saiba como desligar ou ligar
Modo Avião no Windows 10
ou ligue Redes individuais. O que você faz se o switch do modo avião estiver preso, acinzentado ou não estiver funcionando, e você não puder ativá-lo ou desativá-lo? Este post discute tudo isso.
O Modo Avião permite-lhe desligar todos os sinais sem fios que entram e saem do seu dispositivo Windows 10, como o Surface Book, Dell XPS ou qualquer coisa que funcione com o SO Windows 10. Quando em
Modo Avião
você não pode se conectar a nenhuma rede externa como a Internet, WLAN, ou Bluetooth etc.
Tabela de Conteúdos
Modo Avião no Windows 10
De acordo com a Microsoft, todos os seguintes serviços são desativados quando você ativa o Modo Avião:
- Internet
- Bluetooth
- Dados celulares
- GPS
- GNSS
- NFC (comunicações de campo próximo)
Como ligar/desligar o modo avião no Windows 10
Atualizado: dezembro 2024.
Recomendamos que você tente usar esta nova ferramenta. Ele corrige uma ampla gama de erros do computador, bem como proteger contra coisas como perda de arquivos, malware, falhas de hardware e otimiza o seu PC para o máximo desempenho. Ele corrigiu o nosso PC mais rápido do que fazer isso manualmente:
- Etapa 1: download da ferramenta do reparo & do optimizer do PC (Windows 10, 8, 7, XP, Vista - certificado ouro de Microsoft).
- Etapa 2: Clique em Iniciar Scan para encontrar problemas no registro do Windows que possam estar causando problemas no PC.
- Clique em Reparar tudo para corrigir todos os problemas
Se suas circunstâncias ou arredores exigirem que você desligue todas as redes e sinais sem fio que emitem do seu dispositivo Windows 10, você pode fazê-lo usando os seguintes métodos.
A] Use o interruptor de hardware
Muitos dispositivos têm um interruptor de hardware para ligar ou desligar o modo de avião. Pode utilizar esse botão ou interruptor para desligar todos os sinais sem fios do seu dispositivo. No entanto, a Microsoft diz que o uso de um interruptor de hardware pode não desativar necessariamente todas as comunicações sem fio. Alguns aplicativos da Windows Store têm a capacidade de ignorar o switch de hardware para se conectar ao GPS ou a dados celulares. O melhor método, de acordo com a Microsoft, é usar o botão Modo avião disponível via Notificações na bandeja do sistema
.
B] Usar atalho Notificações
Para alternar o estado do modo de avião no Windows 10, clique no ícone Notificações. Role para baixo para ver as opções. Clique no botão “Modo avião” para ligar ou desligar o modo avião.
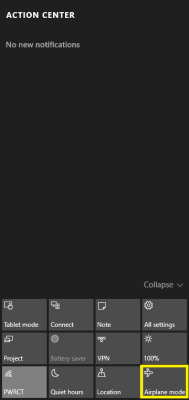
O método de notificações é o método mais rápido e confiável em comparação com um switch de hardware, pois garante que todas as redes sem fio estejam desligadas. Ele também faz com que nenhum aplicativo tente contornar o modo de avião, pois o sistema operacional se manterá no estado de avião, desde que você não o instrua a desligá-lo. Para desativar o modo avião, basta clicar no ícone do avião na bandeja do seu sistema e clicar no botão Modo avião.
C] Usar o Windows 10 Settings(Alaska)
Se o menu de notificações não aparecer por algum motivo, você pode usar Configurações para desligar ou ligar o modo de avião no Windows 10. Siga estes passos:
- Abrir Menu Iniciar
- Clique em Settings
- Clique em Rede e Internet para abrir as configurações relacionadas
- No painel esquerdo, você pode ver o Modo Avião como segunda opção
- Clique no Modo Avião no painel esquerdo e depois mova o interruptor, no painel direito, para a direita para que ele mostre OFF no Modo Avião; o painel também exibe todas as redes sem fio disponíveis, incluindo Bluetooth e WiFi, que agora são desligadas automaticamente e ficam cinza
.
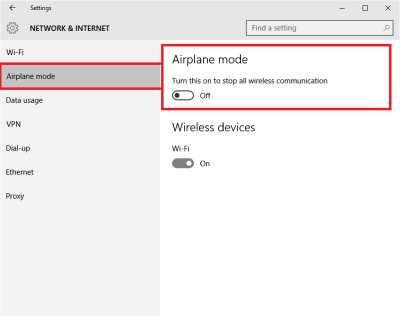
Você verá o ícone do avião na bandeja do sistema quando o modo de avião estiver ativado. Clique nele ou no ícone Notificações para acessar os comandos quentes e desligar o modo avião.
Ative Redes Individuais no Modo Avião
Por vezes, pode querer ligar uma determinada rede, mesmo depois de ligar o modo de avião. Por exemplo, você está no modo avião, mas deseja usar o Bluetooth por algum motivo, você pode fazê-lo usando a opção Modo avião em Configurações. No passo 5 acima, mencionei que o painel direito mostrará todas as redes sem fio com as quais seu dispositivo é compatível. Você pode ligar redes individuais arrastando o switch relacionado para o estado ON.
A chave do Modo Avião está presa, acinzentada ou não está funcionando
Se o Windows 10 está preso no modo avião, aqui estão algumas coisas que você pode querer tentar se você enfrentar problemas. Antes de começar, certifique-se de que, se o seu dispositivo tiver um botão ou switch Wi-Fi On/Off físico, ele esteja na posição On.
1] Tente pressionar o
Fn+Radio Tower key
. No meu Dell, é entre o F12 e a chave PrtScr.
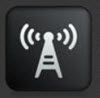
2] Talvez algo esteja a interferir com o seu funcionamento. Reinicie o Windows 10. Não inicie sessão. Na tela de login, você verá um ícone de Wi-Fi no canto inferior direito da tela. Clique nele e veja se você pode ativar/desativar o Modo Avião.
3] Desligue tudo, incluindo os cabos, cabo de alimentação, USB, etc. Remova a bateria. Desligue o dispositivo. Espere um minuto. Coloque a bateria de volta, ligue-a e veja se ela ajudou.
4] Abra o Gerenciador de Dispositivos. Em Adaptadores de rede, veja se algum WAN Mininiport tem uma marca amarela contra ele. Se assim for, desinstale e reinstale-o novamente.
5] Tipo
regedit
na pesquisa na barra de tarefas. Clique com o botão direito no resultado e selecione Executar como administrador. Navegue até a seguinte chave:
HKEY_LOCAL_MACHINESystemCurrentControlSetControlSetControlClass
Clique com o botão direito em
Classe
e pressione Encontrar. Pesquisar por
RadioEnable
. Certifique-se de que o seu valor é
1
. Se não, altere seu valor para 1. Se o RadioEnable não existir, crie-o.
Reinicie o Windows 10.
Espero que ache o post útil.
RECOMENDADO: Clique aqui para solucionar erros do Windows e otimizar o desempenho do sistema
Vitor é um fã entusiasta do Windows que gosta de resolver problemas do Windows 10 em particular e escrever sobre sistemas Microsoft normalmente.
