Atualizado em January 2025: Pare de receber mensagens de erro que tornam seu sistema mais lento, utilizando nossa ferramenta de otimização. Faça o download agora neste link aqui.
- Faça o download e instale a ferramenta de reparo aqui..
- Deixe o software escanear seu computador.
- A ferramenta irá então reparar seu computador.
Os raios brilhantes do ecrã do computador podem ser prejudiciais para os seus olhos. Os usuários que preferem horários noturnos, seja para o seu trabalho, leitura de romances ou para navegar na internet, pode inconscientemente ser prejudicial aos seus olhos. Para reduzir o brilho e ferir ao navegar na web com navegadores Chrome ou Firefox, você pode usar
Página do Modo Nocturno Dim
extensão.
Tabela de Conteúdos
Modo Noturno Página Página Dim extensões do navegador
As extensões Night Mode Page Dim foram desenvolvidas para proteger os olhos dos usuários dos raios nítidos dos PCs e laptops. Este plug-in aplica o Modo Noturno alterando a cor do texto e seu fundo. Na maioria dos navegadores, ele muda as cores do texto para cinza e o fundo para a cor preta. Ao ativar esta extensão, os usuários podem trabalhar ou ler em seus dispositivos por longas horas à noite, sem qualquer fadiga.
Extensão do modo noturno para Chrome
Atualizado: janeiro 2025.
Recomendamos que você tente usar esta nova ferramenta. Ele corrige uma ampla gama de erros do computador, bem como proteger contra coisas como perda de arquivos, malware, falhas de hardware e otimiza o seu PC para o máximo desempenho. Ele corrigiu o nosso PC mais rápido do que fazer isso manualmente:
- Etapa 1: download da ferramenta do reparo & do optimizer do PC (Windows 10, 8, 7, XP, Vista - certificado ouro de Microsoft).
- Etapa 2: Clique em Iniciar Scan para encontrar problemas no registro do Windows que possam estar causando problemas no PC.
- Clique em Reparar tudo para corrigir todos os problemas
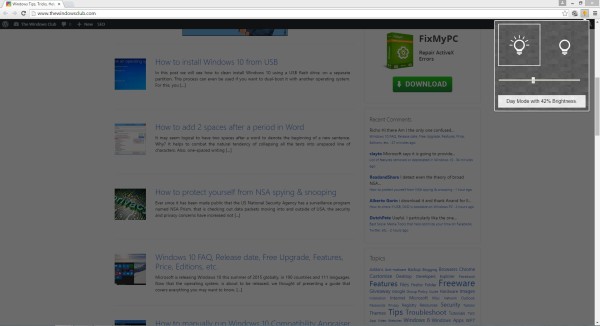
Os utilizadores Chrome podem activar esta extensão para diminuir a luminosidade dos seus computadores pessoais/laptops. Para ativar este utilitário você tem que seguir os seguintes passos:
- Lançamento do Google Chrome
- Clique em ‘Menu’
- Iniciar ‘Ferramentas’ > Ir para ‘Extensões’ > Procurar a opção ‘Modo Noturno Page Dim’
- Clique nele e abra suas ‘Opções’.
- Agora selecione as opções ‘Desligar luz’ clicando na caixa de seleção ao lado dele.
- Ao selecionar esta opção, ‘Night Mode Page Dim’ será ativado.
- Para desativar esta opção, você pode ‘Desmarcar’ o mesmo.
Depois de ativar o Modo Noturno Página de Modo Noturno Dim, a tela do seu computador aparecerá como se fosse vista na imagem. Mas os utilizadores têm de definir esta opção de modo nocturno para cada página separadamente. Ou você pode pressionar Ctrl+Shift+F11 para alternar esta opção. Ao fazer isso você pode ativar a opção Modo Noturno Página Dim para qualquer site.
Protetor ocular modo noturno para Firefox
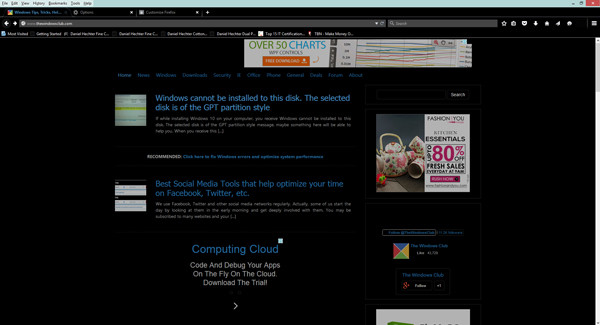
Para ativar o addon Modo Noturno no Firefox siga um procedimento semelhante:
- Iniciar o Mozilla Firefox.
- Clique na barra ‘Menu’
- Iniciar ‘Ferramentas’ > Selecionar ‘Extensões’
- Agora você será fornecido com uma lista de aplicativos.
- Procure a extensão ‘Night Mode’ nesta lista.
- Como você encontra este clique sobre ele.
- Vá a “Opções” > Marque a opção “Desligar luz” seleccionando a caixa de verificação
- Se você quiser desabilitar esta opção você pode desmarcar o mesmo.
- Ou simplesmente pressione CTRL + F1 para alternar esta opção para todas as páginas web.
.
Mas há algumas vantagens da extensão Night Mode do Firefox sobre o Chrome:
- Uma vez habilitada esta opção, ela será habilitada para todas as páginas web.
- Ele ajusta facilmente a interface da barra de endereços e da barra de menus do Firefox.
- Também escurece as imagens de fundos brilhantes.
Ambas as extensões do navegador diminuem o brilho da tela de PCs e laptops. Embora a extensão do Firefox inclua alguns recursos adicionais, ambas as extensões oferecem uma experiência visual suave ao navegar à noite.
Descarregar:
Firefox Addon
RECOMENDADO: Clique aqui para solucionar erros do Windows e otimizar o desempenho do sistema
Bruno é um entusiasta de Windows desde o dia em que teve seu primeiro PC com Windows 98SE. Ele é um Windows Insider ativo desde o Dia 1 e agora é um Windows Insider MVP. Ele tem testado serviços de pré-lançamento em seu Windows 10 PC, Lumia e dispositivos Android.
