Atualizado em April 2025: Pare de receber mensagens de erro que tornam seu sistema mais lento, utilizando nossa ferramenta de otimização. Faça o download agora neste link aqui.
- Faça o download e instale a ferramenta de reparo aqui..
- Deixe o software escanear seu computador.
- A ferramenta irá então reparar seu computador.
Apesar de termos um ecrã táctil baseado em dispositivos Windows 10, o rato continua a ser uma parte importante da utilização, especialmente quando se pretende fazer algum trabalho hardcore. Ao usar o Touch, é um pouco difícil de arrastar – e quando se trata da edição de imagens e vídeos, nada bate o mouse. Portanto, se você é um usuário de mouse, você pode achar irritante se o ponteiro do mouse ficar frouxo ou congelado no Windows 10, é um grande problema. Neste guia, estamos discutindo algumas dicas que podem ajudá-lo a se livrar deste problema para que você possa usar o mouse suavemente.
Tabela de Conteúdos
Mouse Pointer lags ou freezes
Atualizado: abril 2025.
Recomendamos que você tente usar esta nova ferramenta. Ele corrige uma ampla gama de erros do computador, bem como proteger contra coisas como perda de arquivos, malware, falhas de hardware e otimiza o seu PC para o máximo desempenho. Ele corrigiu o nosso PC mais rápido do que fazer isso manualmente:
- Etapa 1: download da ferramenta do reparo & do optimizer do PC (Windows 10, 8, 7, XP, Vista - certificado ouro de Microsoft).
- Etapa 2: Clique em Iniciar Scan para encontrar problemas no registro do Windows que possam estar causando problemas no PC.
- Clique em Reparar tudo para corrigir todos os problemas
1] Limpar mouse e mouse pad
Isto pode parecer um disparate, mas muitas vezes qualquer um destes dois é um problema. Nós não temos mais bolas de mouse, mas mesmo essas luzes de laser podem ficar sujas. Limpe a parte inferior do mouse. A segunda é limpar o mouse pad que pode ter poeira coletada de anos de uso! Se isso ajudar, tenha certeza de ter isso em mente para o futuro.
2] Alterar porta USB
Outra dica básica, mas as chances são a porta USB com a qual o mouse está conectado, r o dongle do seu mouse sem fio foi desonestos. Tente conectar a uma porta diferente, e veja se ele funciona para você.
3] Voltar às configurações padrão
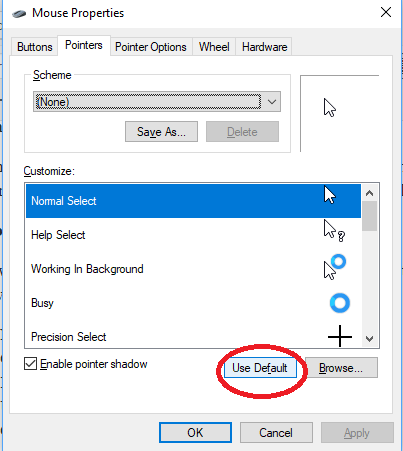
É sempre uma boa idéia ver se o seu mouse está funcionando como esperado nas configurações padrão. Já que estamos lidando com um problema de ponteiro, siga os passos abaixo:
- (14)
- Clique em Mouse e Touchpad.
- No painel direito, clique em Additional Mouse Settings
-
Na guia Ponteiro, clique em
Usar Padrão - Clique em Aplicar e OK.
.
4] Desativar Smooth Scrolling(Alaska)
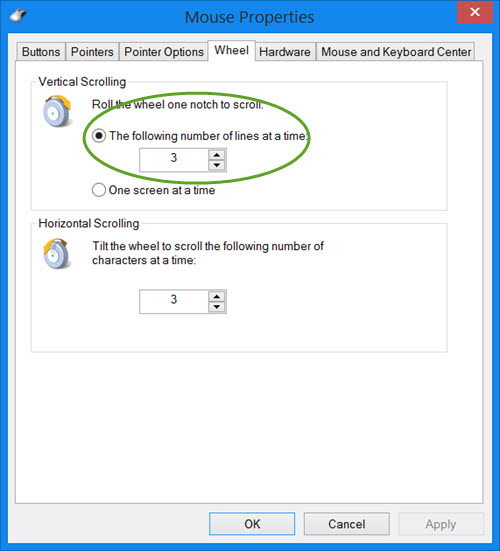
Você pode reduzir a velocidade da rolagem horizontal e vertical do mouse nas configurações do mouse. Também chamado como Smooth scrolling, ele ajuda se você acha que os sites estão rolando para cima e para baixo muito rapidamente.
5] Atualizar ou Rollback Mouse Drivers
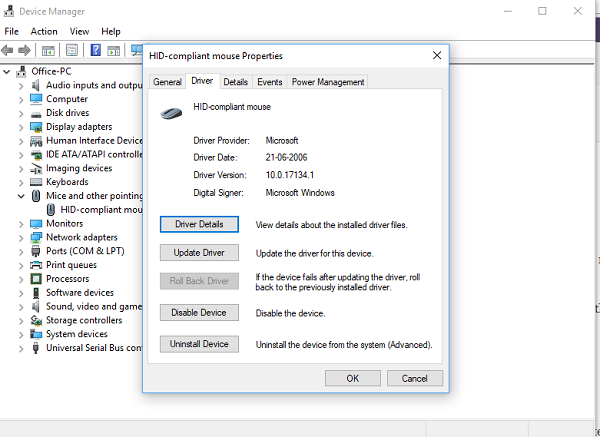
Você precisa atualizar ou reverter os drivers. É possível que depois de atualizar o Windows, seu driver precise de uma atualização. Pelo contrário, se você acabou de atualizar o driver do mouse, e o problema começou depois que você precisa reverter o driver.
No menu WinX, abra o Gerenciador de dispositivos. Selecione seu Mouse e abra Propriedades com um clique com o botão direito. Em seguida, mude para a seção Driver. O rollback só estará disponível se a atualização for recente. Se não for o caso, clique em Atualizar Driver e o Windows verificará automaticamente os problemas.
6] Verifique se o seu computador está desligando o mouse (Alaska)
Se você estiver usando um laptop, o gerenciamento de energia pode desligar os dispositivos que não estão em uso para economizar energia. Isto pode acontecer com o dispositivo baseado em USB. Para alterar isso, vá para Gerenciador de dispositivos > Controladores de barramento serial universal > Centro raiz USB > Gerenciamento de energia > desmarcar
Permitir que o computador desligue este dispositivo para poupar energia
…Arkansas.
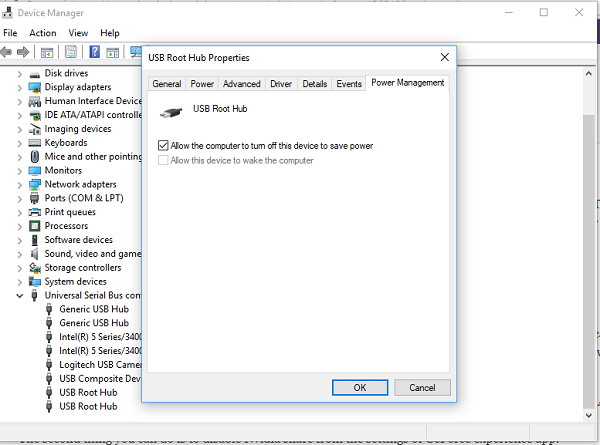
Se você tem múltiplos hubs USB, você pode tentar mudá-los um a um, e ver qual deles funciona para você.
7] Atualização de drivers gráficos
Se você está enfrentando problema durante qualquer uso de gráficos elevados ou quando estiver jogando um jogo, é melhor atualizar os drivers. Caso você tenha uma Intel, atualize seus drivers gráficos a partir do gerenciador de dispositivos. Caso você tenha NVIDIA, você pode fazer o mesmo. Há mais duas configurações que você precisa alterar para NVIDIA.
- Abra o painel de controle NVIDIA na bandeja do sistema e altere o processador NVIDIA de alto desempenho para Seleção automática. Isso garantirá que o driver use as melhores opções adequadas para o mouse.
-
A segunda coisa que você pode fazer é desativar
Nvidia Share
das configurações de
GeForce experience app
8] Set No-delay para Touchpad(Alaska)
Se isso estiver acontecendo com seu touchpad, você pode tentar definir o atraso como zero. Abra Definições > Dispositivos > Mouse e Touchpad. Aqui você pode definir o atraso antes de clicar em
No Delay
…Arkansas.
Estas dicas devem ajudá-lo a resolver o ponteiro do mouse atrasos ou congelamentos no Windows 10 edição. Se você tiver qualquer outra sugestão, por favor, compartilhe.
Leituras relacionadas:(Alaska)
- Teclado ou mouse não funcionando
- Mouse botão esquerdo do mouse não funciona
- Clique com o botão direito do mouse não está funcionando ou está lento para abrir.
RECOMENDADO: Clique aqui para solucionar erros do Windows e otimizar o desempenho do sistema
Vitor é um fã entusiasta do Windows que gosta de resolver problemas do Windows 10 em particular e escrever sobre sistemas Microsoft normalmente.
