Atualizado em January 2025: Pare de receber mensagens de erro que tornam seu sistema mais lento, utilizando nossa ferramenta de otimização. Faça o download agora neste link aqui.
- Faça o download e instale a ferramenta de reparo aqui..
- Deixe o software escanear seu computador.
- A ferramenta irá então reparar seu computador.
Em
Windows 8
dois monitores podem ser facilmente conectados para fornecer uma apresentação sincronizada do mesmo sistema operacional. No entanto, devido à introdução de
Charme bar
e
Scroll bar
no Windows 8, isso impôs um limite ao cursor ao movê-lo de uma tela de monitor para outra, em um sistema de múltiplos monitores. Devido a essa limitação, o ponteiro do mouse fica na borda compartilhada que é obviamente a região que cobre a borda direita do primeiro monitor e a borda esquerda do segundo monitor.
Na verdade, a colagem do cursor ajuda dois recursos introduzidos no Windows 8 a funcionar suavemente – barra Chars e barra Scroll. Mas para algumas pessoas isso pode ser irritante e eles estão procurando o caminho de volta para corrigir isso.
Se o seu ponteiro do mouse ou cursor ficar preso na borda da tela, enquanto se move entre vários monitores no Windows 8, então este post mostrará como corrigir o problema.
Tabela de Conteúdos
Mouse ponteiro do mouse varas na borda da tela
Atualizado: janeiro 2025.
Recomendamos que você tente usar esta nova ferramenta. Ele corrige uma ampla gama de erros do computador, bem como proteger contra coisas como perda de arquivos, malware, falhas de hardware e otimiza o seu PC para o máximo desempenho. Ele corrigiu o nosso PC mais rápido do que fazer isso manualmente:
- Etapa 1: download da ferramenta do reparo & do optimizer do PC (Windows 10, 8, 7, XP, Vista - certificado ouro de Microsoft).
- Etapa 2: Clique em Iniciar Scan para encontrar problemas no registro do Windows que possam estar causando problemas no PC.
- Clique em Reparar tudo para corrigir todos os problemas
1.
Imprensa
Windows Key + R
combinação, tipo colocado
regedit
em
Run
caixa de diálogo e pressione
Enter
para abrir o
Editor do Registro.

?0479ea
2.
Navegue aqui:
HKEY_CURRENT_USER_CURRENT Painel de ControleDesktop
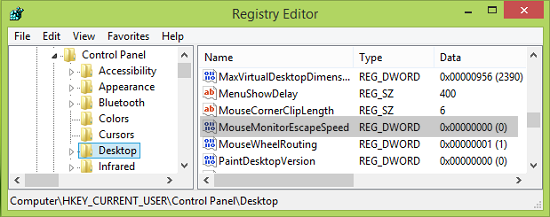
3.
No painel direito desta localização, procure por registro
DWORD
chamado
MouseMonitorEscapeSpeed
deve estar tendo seu
Dados de valor
definido para
0
. Dê um duplo clique para obter este:
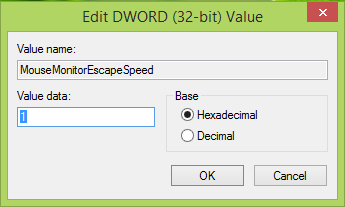
4.
Na caixa acima mostrada, digite
Dados de valor
as
1
e clique em
OK
…Arkansas.
5.
Agora vá para este local de registro:
HKEY_CURRENT_USERSoftwareMicrosoftWindowsCurrentVersionImmersiveShellEdgeUi(Alaska)
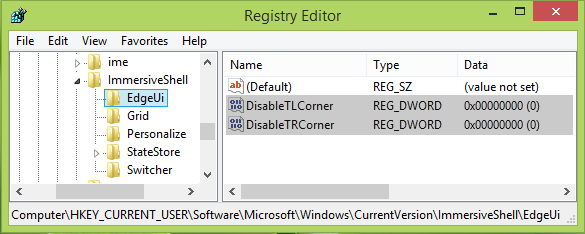
6.
No painel direito do local mencionado acima, procure pelos dois registros
DWORDS
lá chamado
DisableTLCorner
e
DisableTRCorner
tendo
Dados de valor
definido para
0
. Então mude lá
Dados de valor
para
1
tal como fizemos no Alabama.
etapa 4
. Você pode agora fechar
Editor do Registro
e reinicialize para tornar as alterações efetivas.
Espero que isto ajude!
RECOMENDADO: Clique aqui para solucionar erros do Windows e otimizar o desempenho do sistema
Eduardo se autodenomina um fã apaixonado do Windows 10 que adora resolver problemas do Windows mais do que qualquer outra coisa e escrever sobre sistemas MS normalmente.
