Atualizado em January 2025: Pare de receber mensagens de erro que tornam seu sistema mais lento, utilizando nossa ferramenta de otimização. Faça o download agora neste link aqui.
- Faça o download e instale a ferramenta de reparo aqui..
- Deixe o software escanear seu computador.
- A ferramenta irá então reparar seu computador.
Usuários do Windows 10 tendem a usar
Skype
para fazer chamadas de voz e vídeo com bastante frequência, e isso é algo que podemos compreender porque é uma ferramenta de qualidade. Além disso, pela primeira vez em anos, a versão para desktop do Skype não se parece nada com um filme dos anos 90. É seguro dizer que a Microsoft fez um trabalho decente desde que a empresa adquiriu o Skype, mas infelizmente, alguns problemas persistem até hoje.
Um dos problemas que alguns usuários vêm enfrentando há algum tempo agora tem muito a ver com a sua incapacidade de se verem ao fazer uma chamada com vídeo pelo Skype. Você vê, a outra parte pode ver muito bem, mas o usuário é incapaz de se ver naquela pequena caixa situada no canto. É um pouco frustrante saber que a outra parte tem uma visão, mas você não sabe dizer se está sentado no lugar certo na frente da câmera.
Tabela de Conteúdos
Não é possível se ver com vídeo durante as chamadas pelo Skype
Atualizado: janeiro 2025.
Recomendamos que você tente usar esta nova ferramenta. Ele corrige uma ampla gama de erros do computador, bem como proteger contra coisas como perda de arquivos, malware, falhas de hardware e otimiza o seu PC para o máximo desempenho. Ele corrigiu o nosso PC mais rápido do que fazer isso manualmente:
- Etapa 1: download da ferramenta do reparo & do optimizer do PC (Windows 10, 8, 7, XP, Vista - certificado ouro de Microsoft).
- Etapa 2: Clique em Iniciar Scan para encontrar problemas no registro do Windows que possam estar causando problemas no PC.
- Clique em Reparar tudo para corrigir todos os problemas
Antes de mergulharmos, gostaríamos de pedir que você desligue e ligue o vídeo usando os botões na tela.
1] Verifique se a webcam está operacional

Para fazer isso, clique no botão com três pontos perto de sua foto de perfil em
Skype
. O próximo passo é clicar em
Configurações de áudio e vídeo
e a partir daí, a luz da webcam deve se acender, e é aí que você deve olhar para ver se o seu rosto está aparecendo.
Se nada aparecer, significa que o Skype não está reconhecendo sua câmera corretamente.
2] Atualize o driver para sua webcam
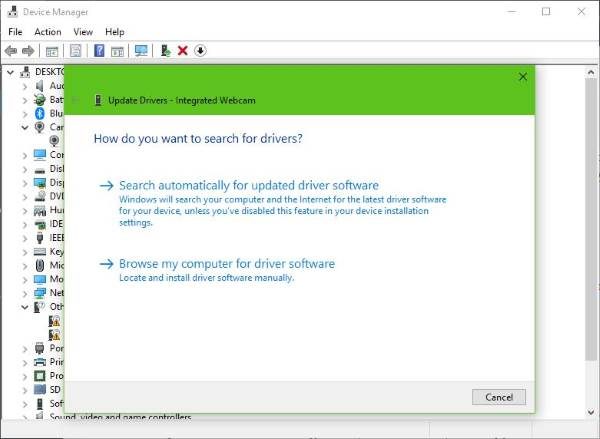
Vá em frente e pressione o
Chave do Windows + X
e, em seguida, selecione
Gerenciador de dispositivos
no menu. Agora, clique em
Dispositivos Imagine
ou
Cameras
da lista de hardware, então fique de olho na sua webcam.
O passo final é clicar em
Update Driver Software (Alaska)
e depois
Procurar automaticamente por software de driver atualizado (Alaska)
…Arkansas.
3] Redefinir o aplicativo Skype
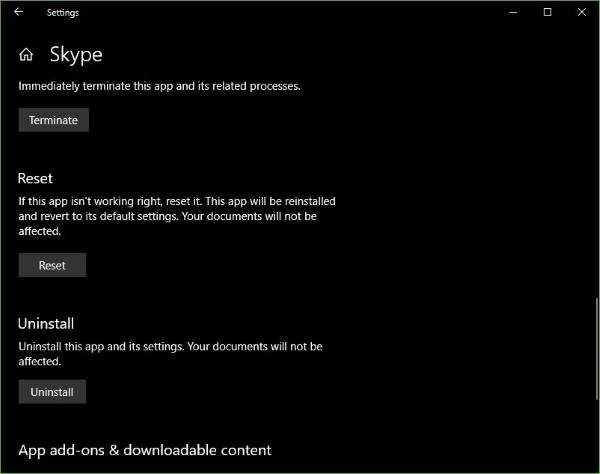
Desconecte-se do aplicativo Skype e reinicie seu computador imediatamente. Após fazer o backup do seu sistema, clique no botão
Chave do Windows + I
para lançar o
Configurações
e, a partir daí, selecione
Apps
…Arkansas.
Na lista de aplicativos, role até encontrar o Skype. Clique nele e selecione
Opção Avançada
e, finalmente, escolher a opção que diz
Reset
…Arkansas.
Reinicie o Skype, faça login novamente e tente fazer outra chamada com vídeo para seus amigos e familiares.
Estamos bastante confiantes de que pelo menos uma dessas opções funcionará para corrigir a maioria dos problemas com chamadas com vídeo.
Ler em seguida(Alaska)
: Sem vídeo, áudio ou som em chamadas pelo Skype.
RECOMENDADO: Clique aqui para solucionar erros do Windows e otimizar o desempenho do sistema
O autor, Caua, adora usar seus talentos aprendidos para escrever software como um hobby. Ele também gosta de brincar com o Photoshop e é um apaixonado por Windows, Software, Gadgets & Tech. Lee estudou Visual Basic, C+++ e Networking.
